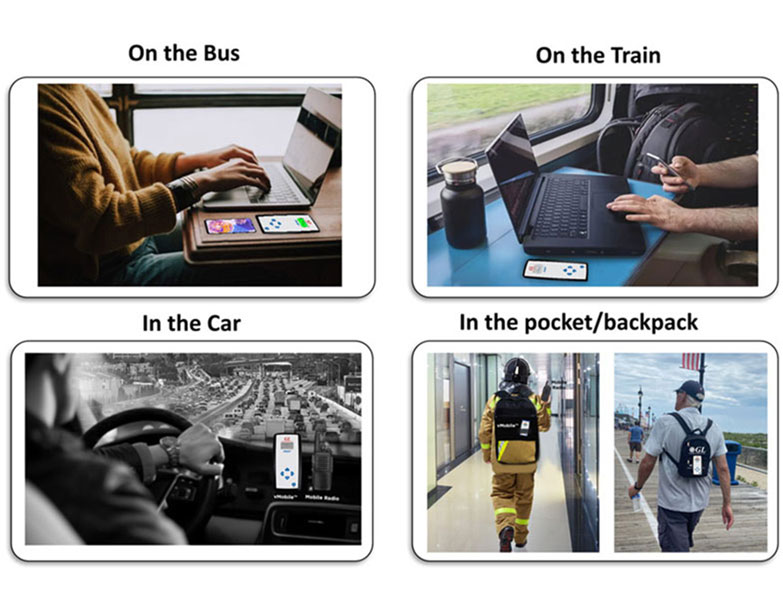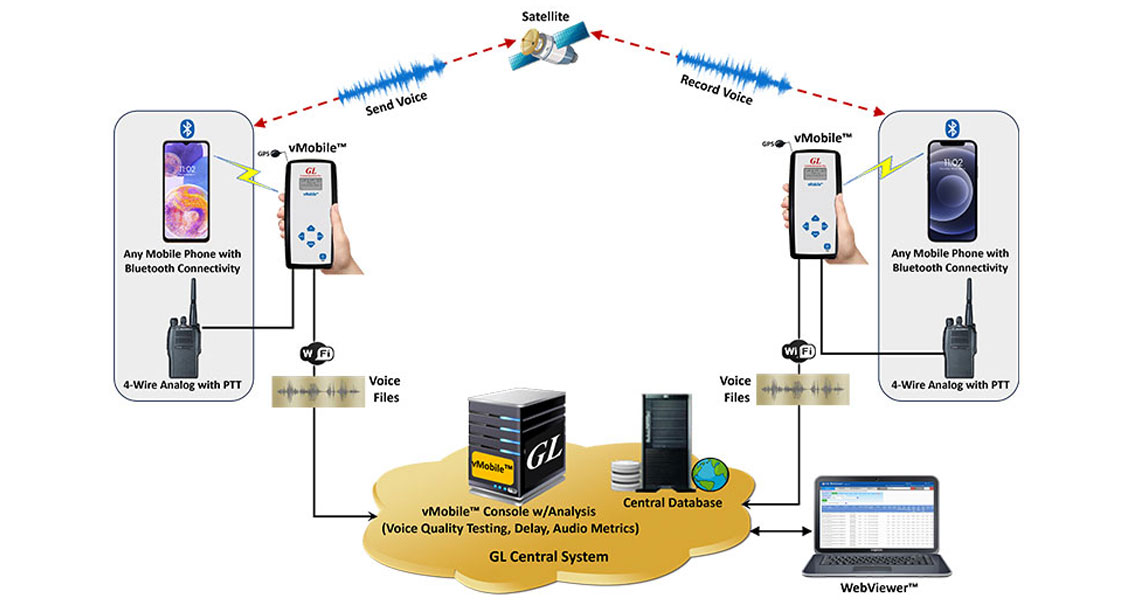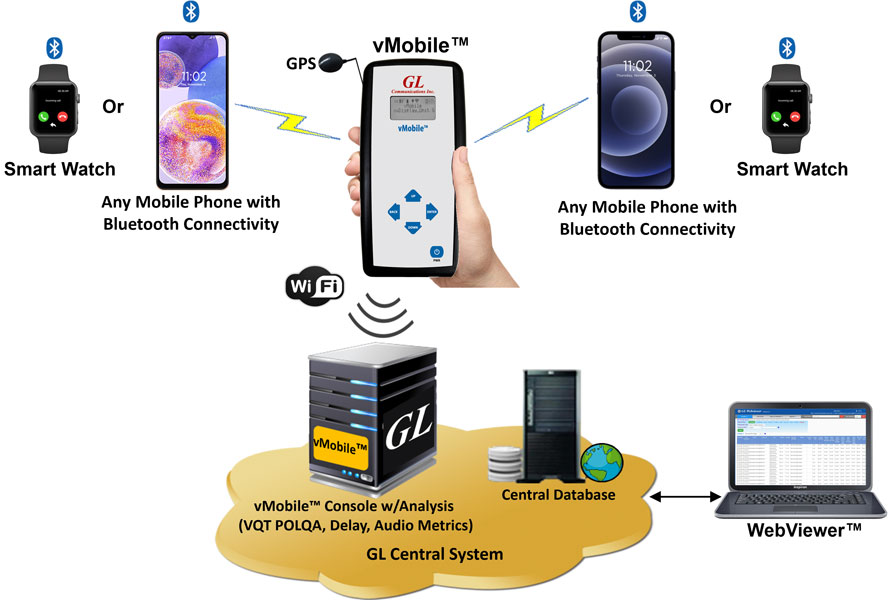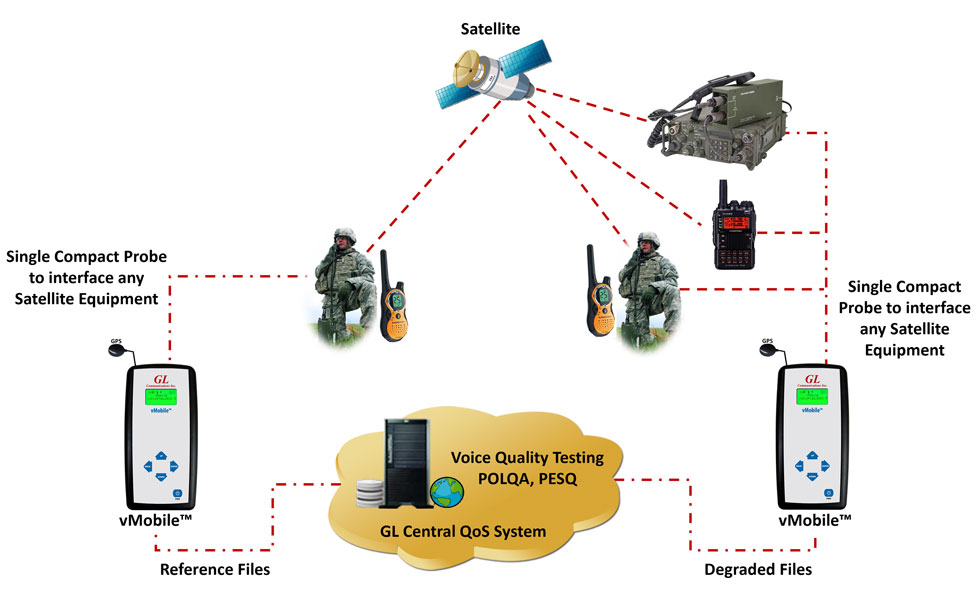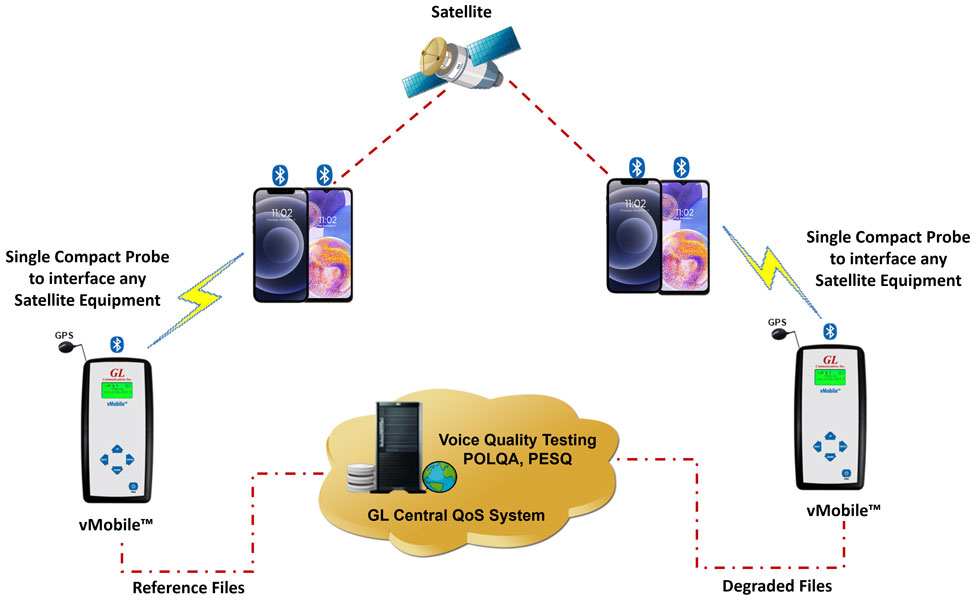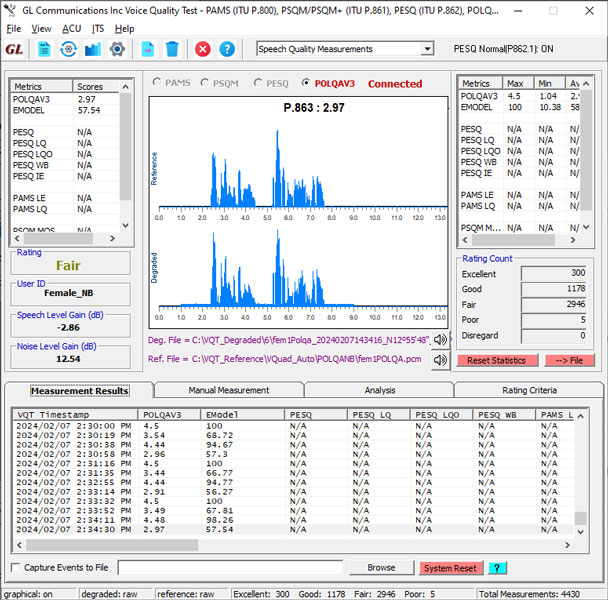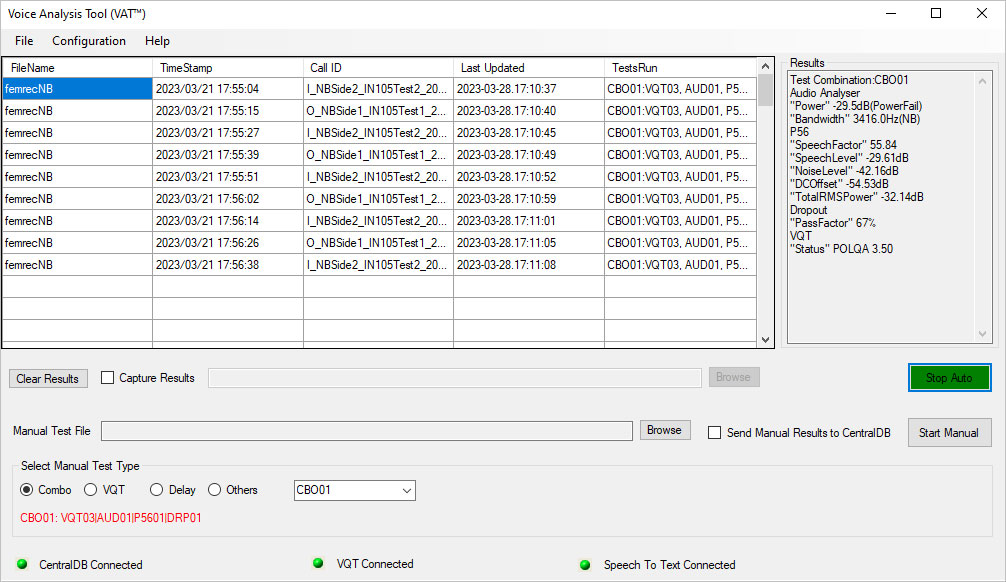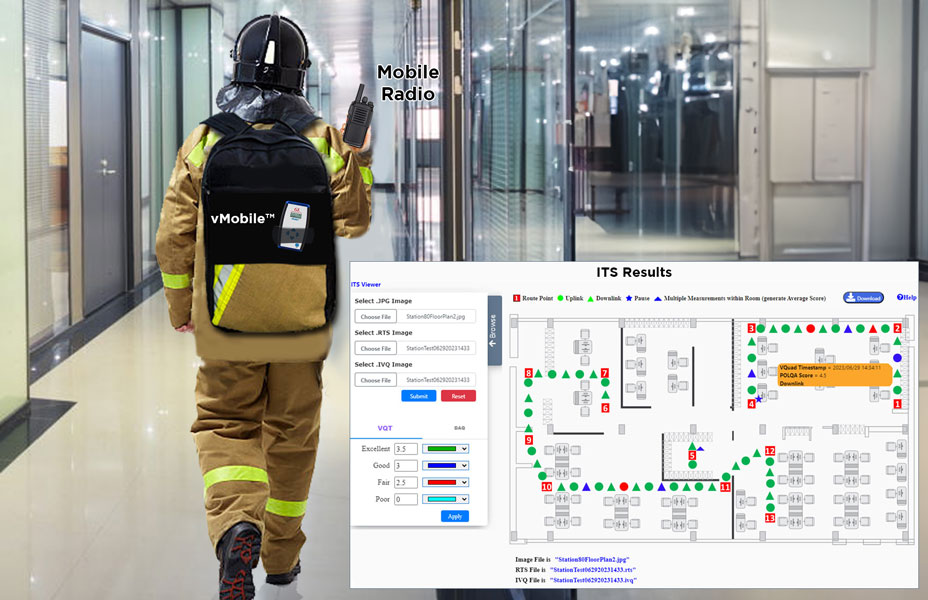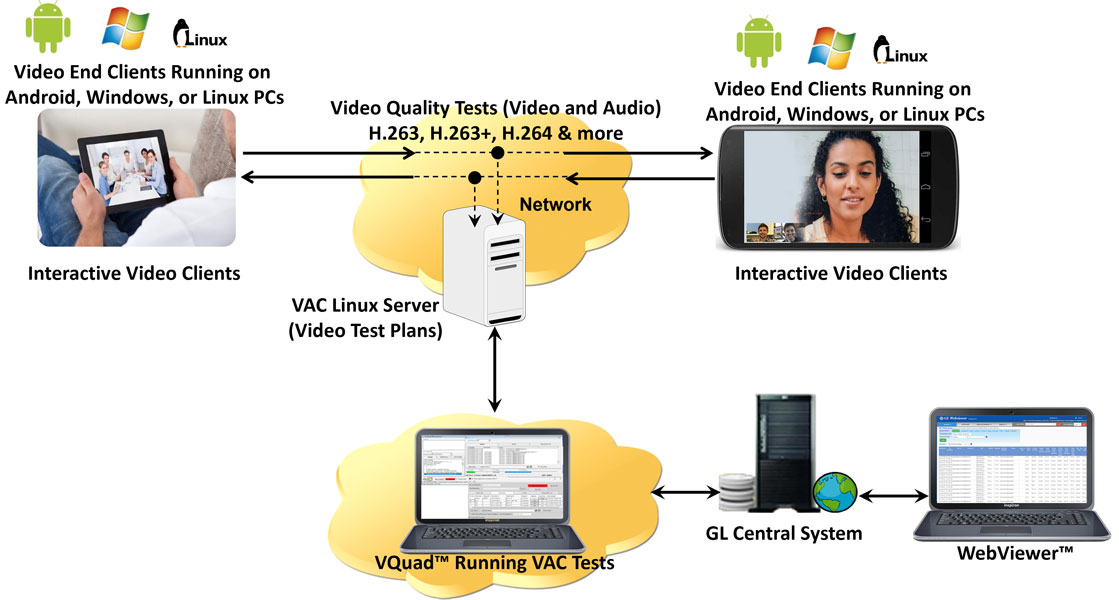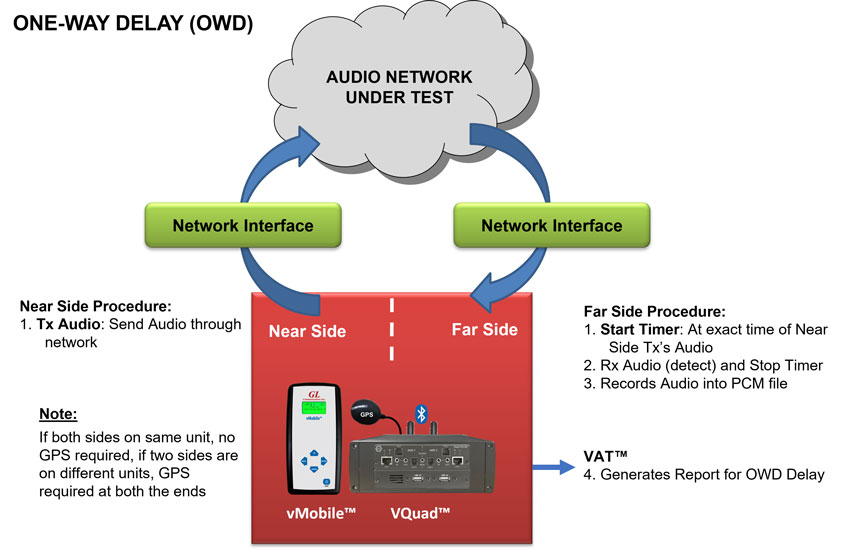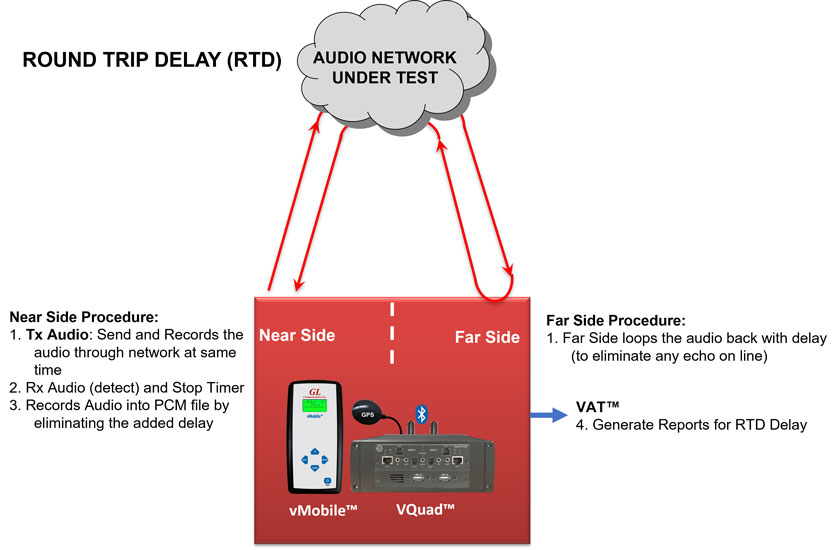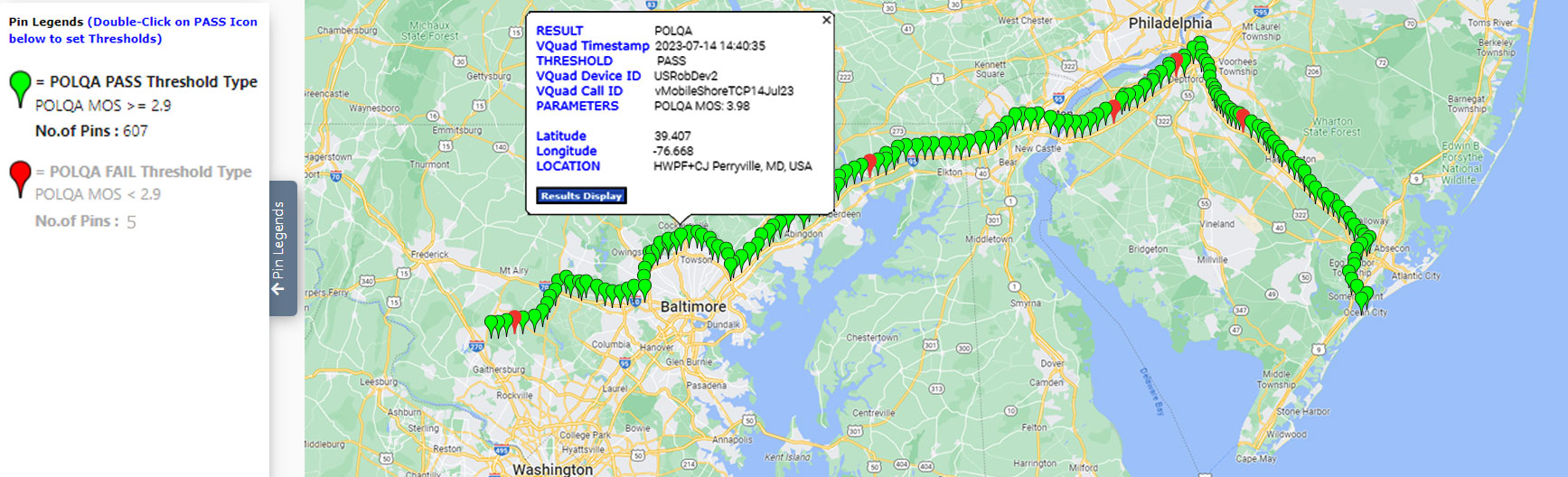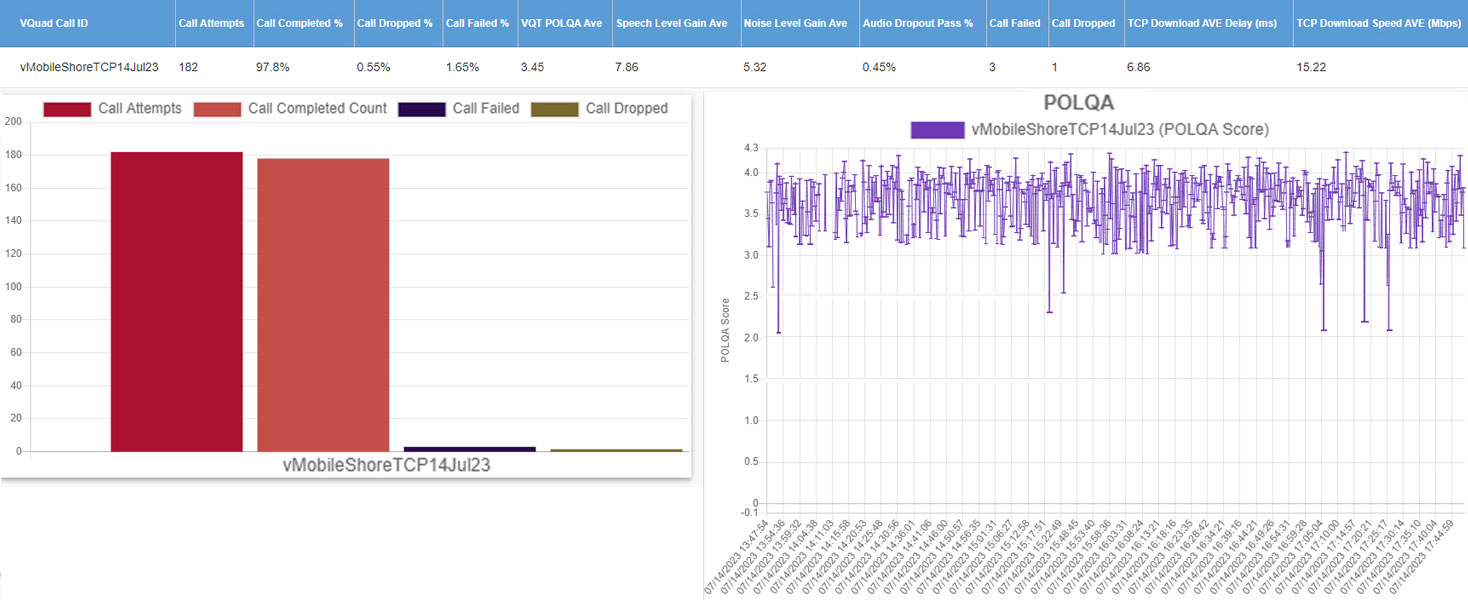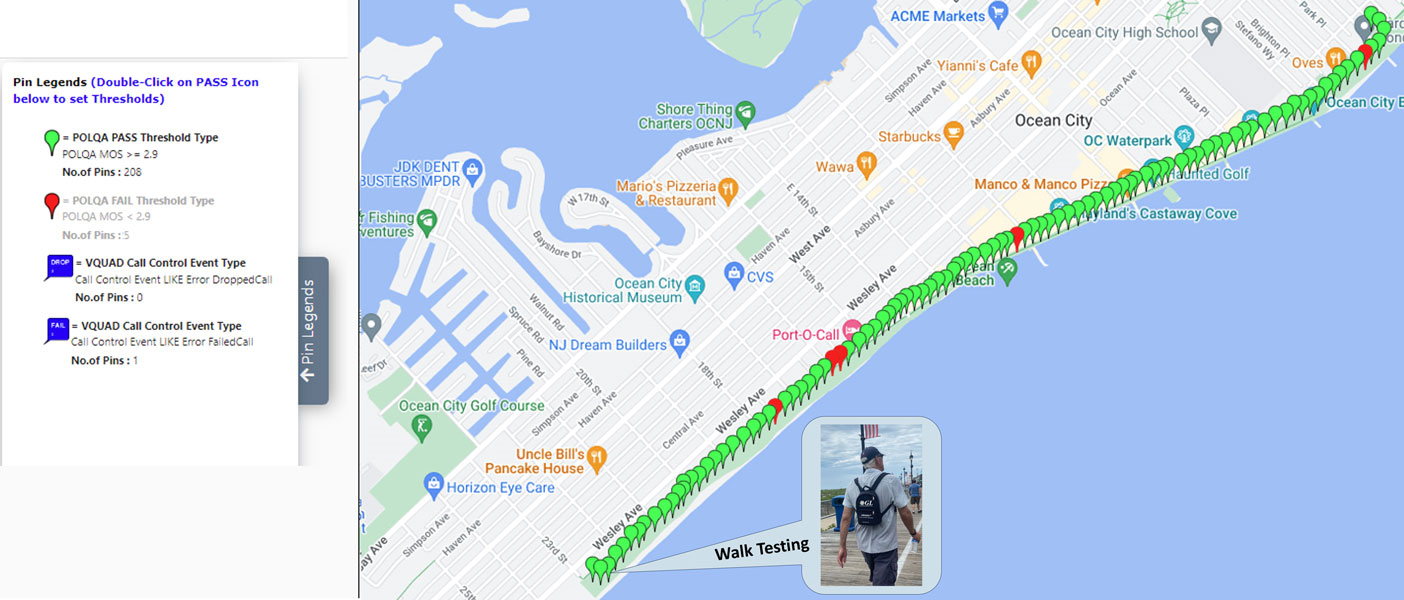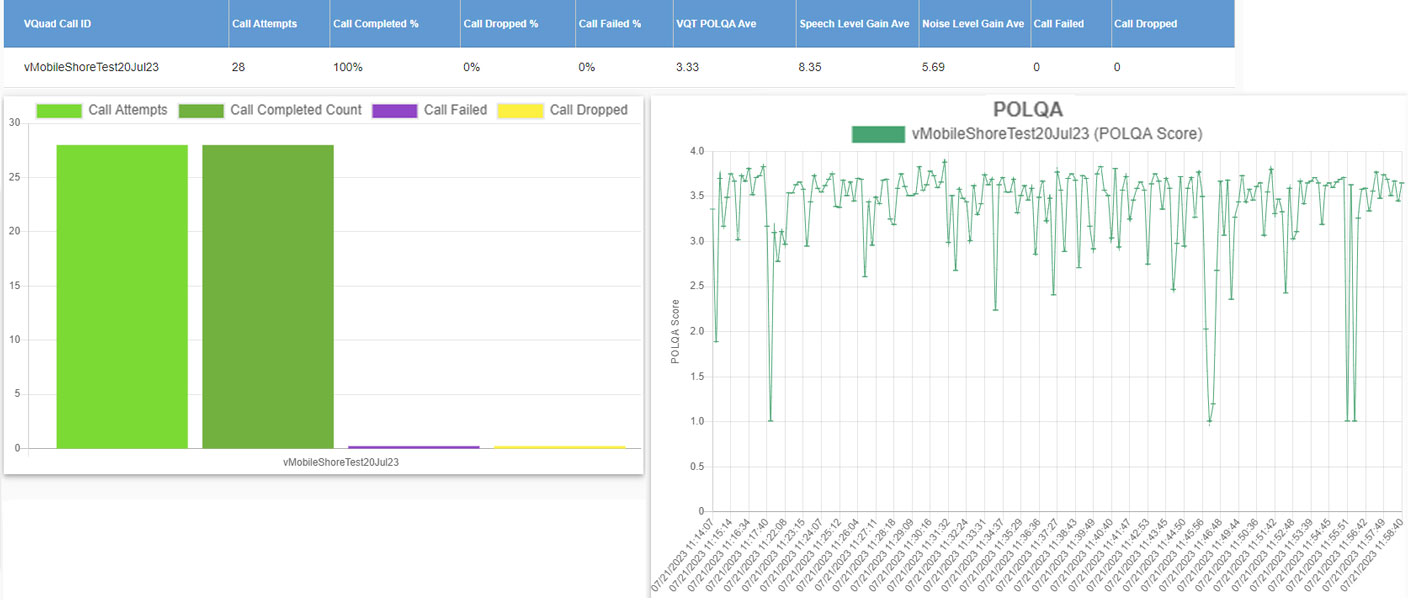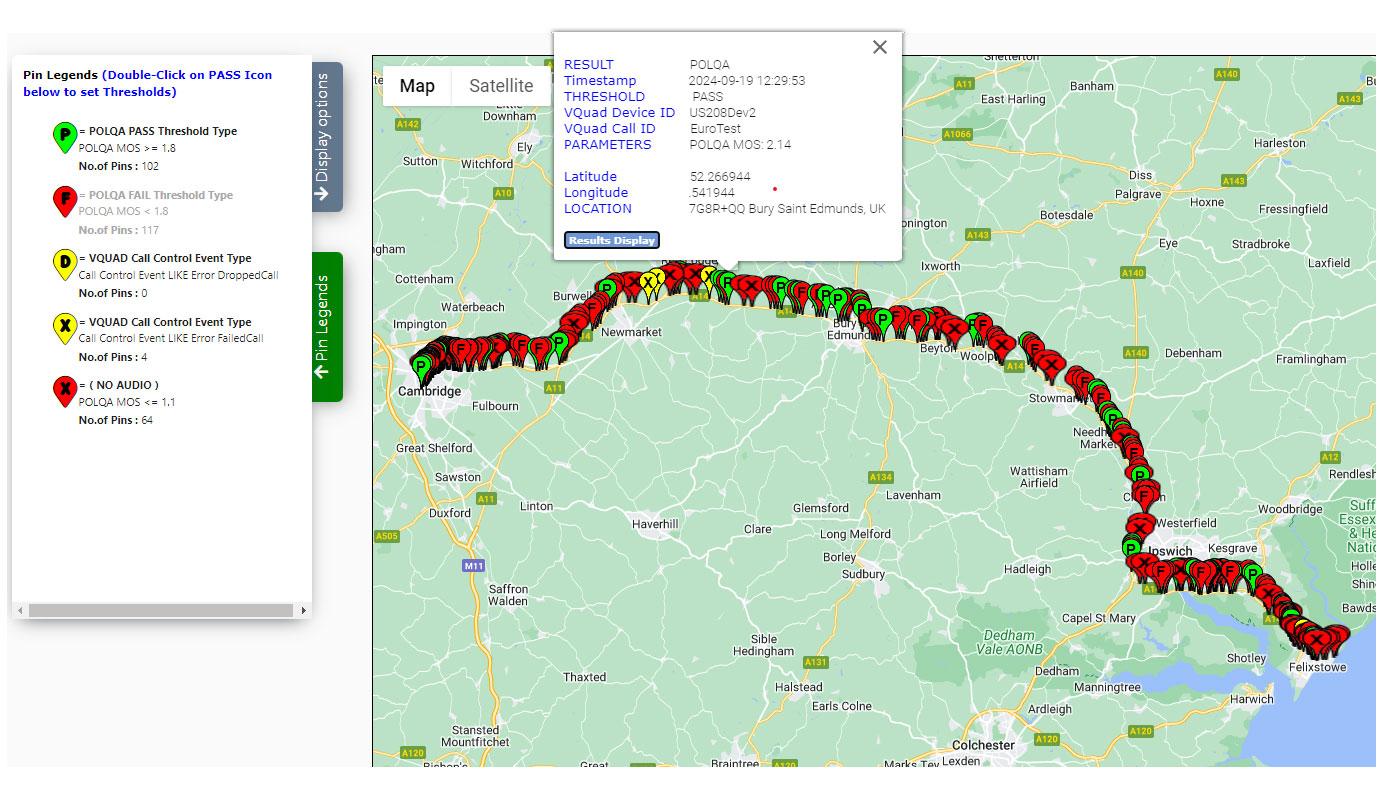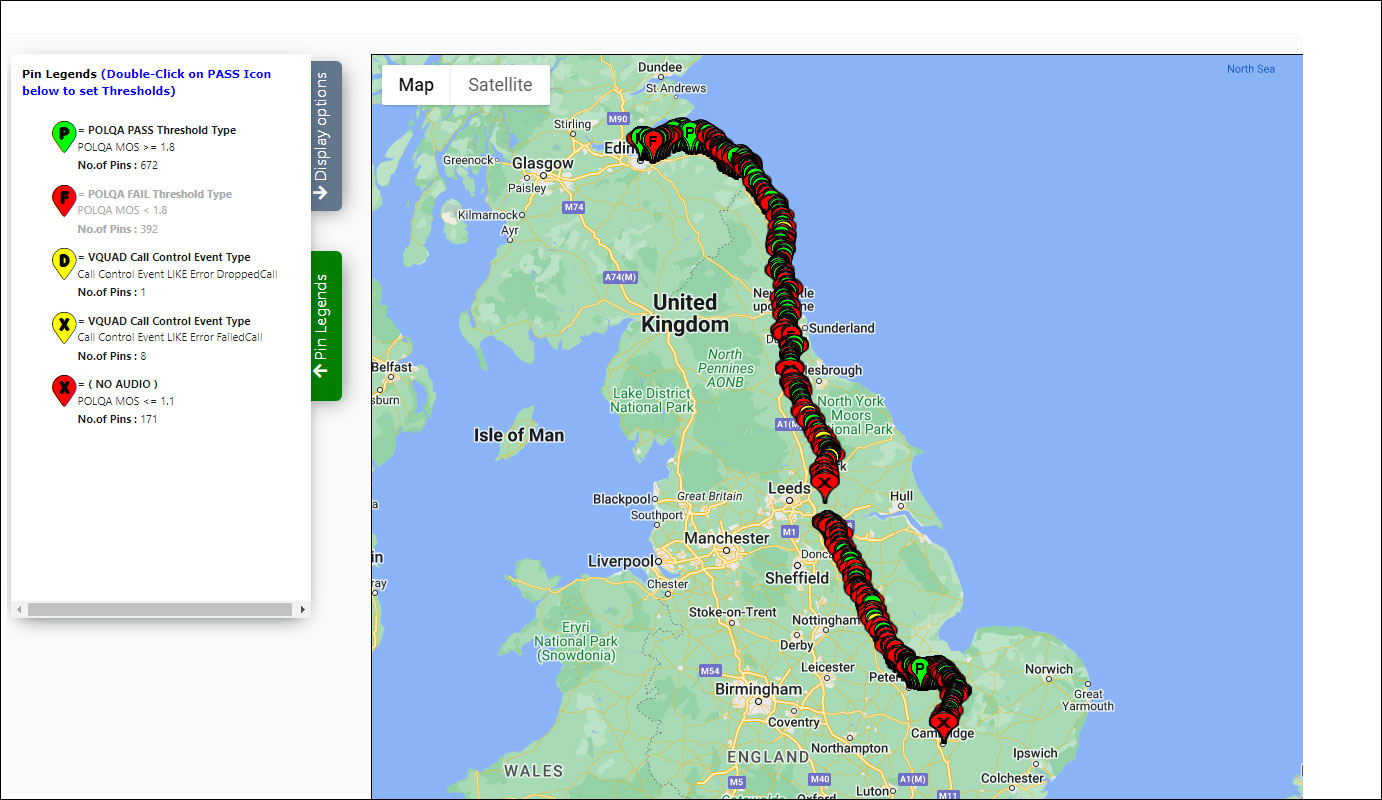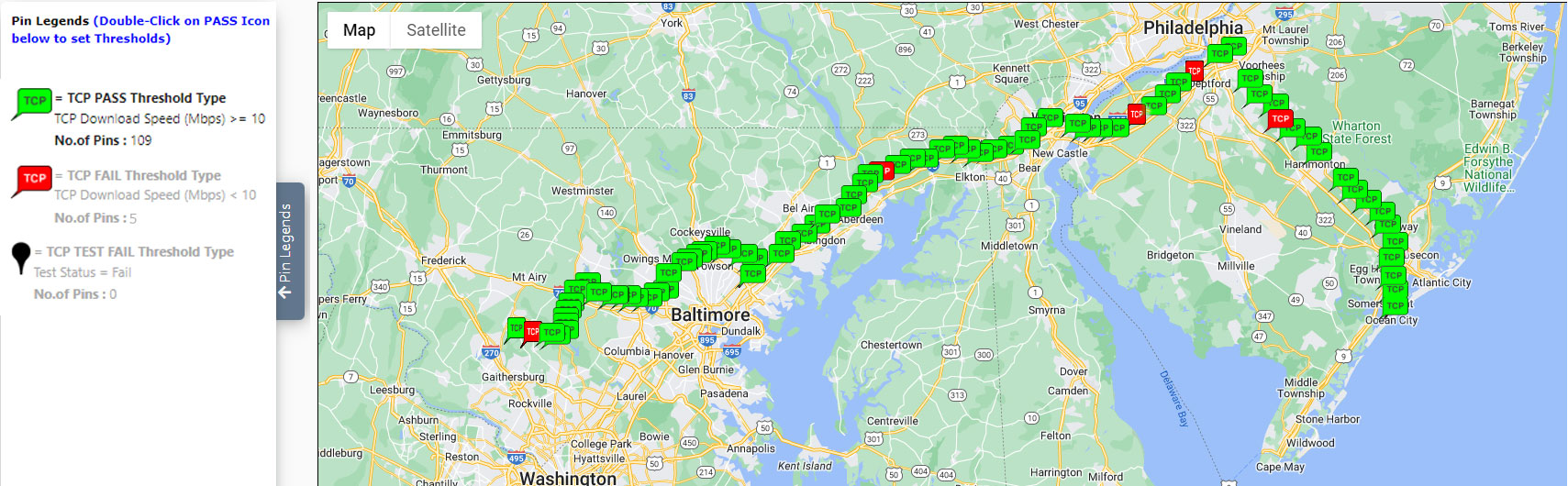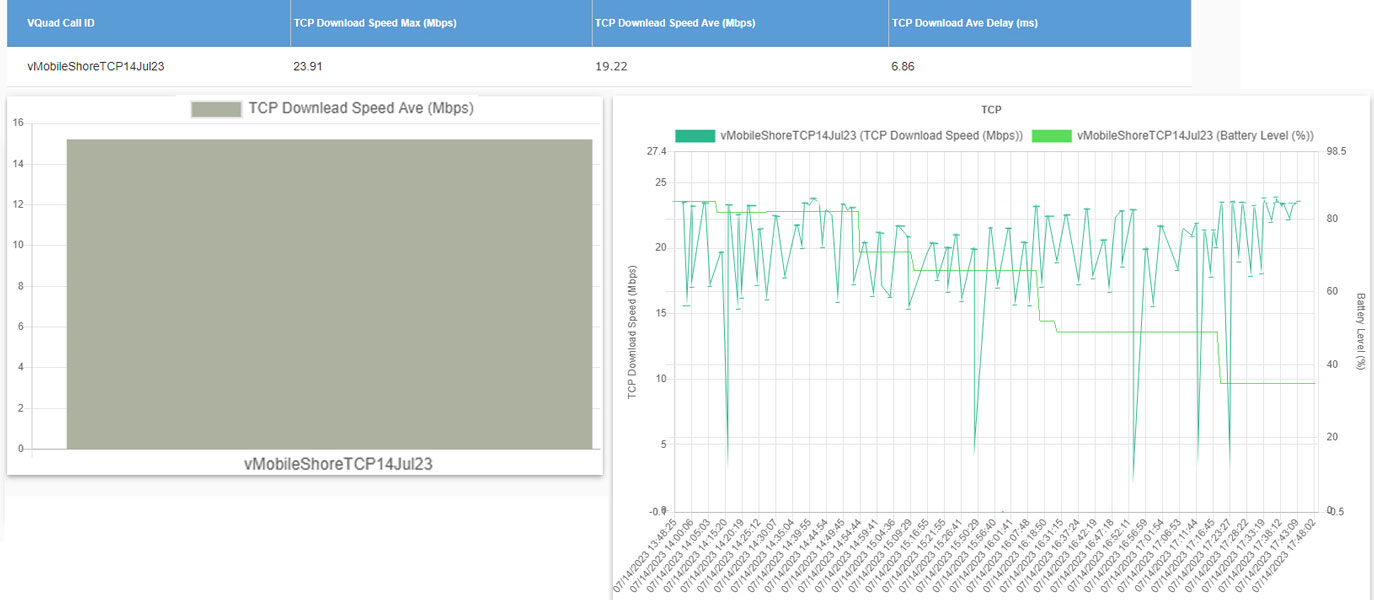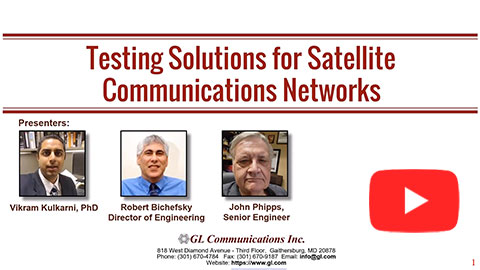vMobile™ - Ultra-Portable Equipment for Voice & Data Testing
Conduct voice and data quality tests to benchmark performance of any telephony device
Latest Software
- Voice Analysis Tool (VAT™) Ver 1.2
- VQuad™ Software Ver 11.4.4
- VQT Software Ver 8.2
- WebViewer™ (ORACLE & MySQL) Ver 7.0
- AutoVQT™ Software Ver 2.3
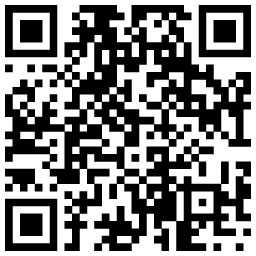
Scan to visit download webpage
(vMobile™, GL NetTest, or VAC Android/iOS applications)
Overview
vMobile™ is a handheld portable device that brings true mobility to voice and data quality testing for any mobile phone and any mobile radio, changing the way automated drive and walk testing is performed. The vMobile™ is simple to setup and operate for running these tests in order to benchmark both mobile phone networks and mobile radio networks. Additional call metrics such as Call Failed and Call Dropped are provided as part of the testing.
Automated Testing Solution for Any Mobile Phone (any phone, any Network, and Carrier)
The vMobile™ handheld device offers comprehensive automated voice quality testing capabilities by automating the Call setup of the mobile phones as well as sending/recording audio during the established call. Recorded audio is analyzed for Voice Quality MOS using either the POLQA algorithm (ITU-P.863) or the PESQ algorithm (ITU-P.862). Additional audio metrics available include One-Way Delay (OWD), Round-Trip Delay (RTD), Signal and Noise levels, Audio Dropout analysis, Frequency and Power analysis. Additional call metrics such as Call Failed and Call Dropped are provided as part of the testing. All results include GPS coordinates for plotting results and events on Google Maps via the GL WebViewer™.
Automated Testing Solution for Any Push-to-Talk (PTT) Radio
The vMobile™ handheld device offers comprehensive automated voice quality testing capabilities by automating the PTT (enable/disable) of the mobile Radio as well as sending/recording audio during the established call. Whether in the DoD, Emergency Services, or Government sectors, vMobile™ supports the PTT functionality and precise measurements including PTT Network Delay and PTT Grant Tone Delay.
In both mobile phone and mobile radio tests, the recorded audio is analyzed for Voice Quality MOS using either the POLQA algorithm (ITU-P.863) or the PESQ algorithm (ITU-P.862). Additional audio metrics available include OWD and RTD, Signal and Noise levels, Audio Dropout analysis, Frequency and Power analysis. All results include GPS coordinates for plotting results on Google Maps using the GL WebViewer™.
Drive and Walk Testing
The GL vMobile™ makes drive and walk testing simple and convenient for both mobile phone and radio network testing. Automated testing is achieved using the vMobile™ scripting for placing and receiving calls as well as sending/recording audio during the established calls. During the test, all results and events can be stamped with GPS coordinates, using the vMobile™ onboard GPS receiver, and plotted directly on Google Maps using the GL WebViewer™. In scenarios without GPS availability, such as indoor or subway testing, the vMobile™ Indoor Tracking System (ITS) can be utilized to plot results accurately.
vMobile™ for Satellite network testing
Satellite communications networks handle diverse traffic from commercial internet to mission critical communications. Unfortunately, Satellite networks are prone to numerous network impairments, such as reduced bandwidth, long latency, packet loss and jitter. These impairments affect user experience, especially for voice traffic or other streaming services. Poor voice quality impacts government and military operations as well as private and home internet use.
GL’s test tools are designed specifically to test user experience and can be used to test any communications network. Key metrics include Voice Quality scores (Mean Opinion Score), measuring delay and detecting dropouts. GL’s test equipment interfaces with endpoint communications devices, such as satellite phones and radios. These solutions enable thorough monitoring and analysis of satellite networks.
GL’s tools allow users to send and receive voice and data traffic in real-time over satellite networks using vMobile™. This handheld device can interface to both mobile phones and radios via onboard Bluetooth® and wired connections. vMobile™ performs call control of the connected device, instructing the phone to place and answer calls, send and receive audio, and disconnect the calls. The vMobile™ records the audio captured over the satellite network and sends the file to a central database (through an out-of-band network) for voice quality analysis. The central database is called WebViewer™.
WebViewer™ includes a web-based dashboard allowing users to access results from anywhere in the world via a standard web browser. If access to an out-of-band network is not available, vMobile™ can store the files locally until the user can upload to the database at a later time. Additionally, vMobile™ offers real-time analysis of critical network performance metrics, ensuring reliable communication even in remote locations where terrestrial networks are unavailable. Whether deployed for field testing or used in lab simulations, vMobile™ provides valuable insights to troubleshoot satellite communication networks.
vMobile™ Hardware Capabilities
The vMobile™ handheld portable hardware includes two Bluetooth® modules (connecting to two mobile phones simultaneously), a 4-Wire analog port with PTT for connecting to any mobile radio or any analog headset interface, an embedded Wi-Fi module for communicating to the Central System, and an onboard GPS receiver. An additional Bluetooth module is also included for direct communication to the vMobile™ from any Android or IOS device using the vMobile™ app. The embedded Wi-Fi supports remote operation along with remote audio analysis and sends all results/events to a Central Database, accessed through GL WebViewer™ (web browser).
VQuad™ - High Density Solution as a Lab-based Alternative
GL's VQuad™ with Dual UTA HD hardware supports a wide range of physical interfaces including FXO (2-Wire analog), 4-Wire analog with PTT, RJ22 handset, Bluetooth for mobile phones and wireless headsets, and VoIP SIP. Both vMobile™ and VQuad™ work together for a full featured voice testing solution.
Applications
Voice Quality Testing
GL's Voice Quality Testing (VQT) software includes either POLQA (per ITU-P.863) and/or PESQ (per ITU-P.862) algorithms for analyzing recorded audio and providing the POLQA or PESQ MOS (mean opinion score). The GL VQT software supports manual operations, fully automated operation and remote operation using the API/CLI functions.
The GL AutoVQT™ is an optional software solution that is able to evaluate thousands of PCM voice files in mere minutes, utilizing the industry benchmark algorithm POLQA (ITU-T P.863 version 2.4).
Both VQT and AutoVQT™ applications work in conjunction with GL's VQuad™, vMobile™, Voice Analysis Tool (VAT™), Message Automation and Protocol Simulation (MAPS™), and T1 E1 Analysis platforms, increasing efficiency and reducing analysis time. Users can access all associated results through the GL WebViewer™ central database via any web browser providing a comprehensive solution for measuring, analyzing, and optimizing voice quality across a range of networks and applications.
Voice Analysis Tool
GL's Voice Analysis Tool (VAT™) application is used to analyze the vMobile™ (or any application) recorded PCM audio and generate a variety of audio metrics. VAT™ has a user-friendly interface to perform manual and automated analysis based on user configurations (multiple audio tests can be performed on same captured audio file).
Indoor Tracking System
Indoor Tracking System (ITS) allows tracking and plotting tests indoors where GPS is not available. Indoor locations include underground train stations, inside buildings, tunnels, or any location where you wish to plot Voice Quality and GPS is not available. The ITS results include the VQT measurements (based on user-defined ratings) plotted against the user-provided graphical location map. ITS is supported with vMobile™ and VQuad™ testing and includes both online and offline viewing of the results.
Simplify Network Data Testing with GL's NetTest Solution
GL's NetTest solution offers automated network data testing capabilities, supporting Mobile Devices (Android and Apple) and PC internet connections. With VQuad™ or vMobile™, users can analyze Voice and Data Quality simultaneously on wireless or wired networks. This solution is network independent, accommodating all network types such as 3G, 4G, 5G, WiMax, LTE, and Advanced LTE. It also supports various PC-based internet connections including WiFi, Broadband Card (3G/4G/5G/LTE), and Wired Ethernet.
A wide range of data tests are supported, including TCP, UDP (capacity), VoIP, Route, HTTP (web lookup), DNS, FTP, SMS, Email, Phone Info, SIM Info, UE Info, and Video Simulation. These tests can be fully automated using VQuad™ or vMobile™ scripting. When testing mobile devices, VQuad™ or vMobile™ accesses Android/Apple phones/tablets remotely to initiate tests and retrieve results. Users can choose between automated remote access or manual testing using downloadable apps for Android/Apple devices.
Enhance Video Service Quality Assessment using GL's Video Application Controller
GL’s Video Application Controller (VAC™) facilitates automated and manual audio/video testing through the VAC™ application and utilizing VAC agents which are installed on any Windows®, Linux or Android device. Fully automated operation is supported using the vMobile™ and VQuad™ scripting with all results automatically sent to the WebViewer™ database.
The VAC™ stands out as an advanced performance management tool, enabling active monitoring of video services and IP network diagnostics. It allows users to view and analyze quality metrics gathered from active performance monitoring. These metrics are generated by distributed software test agents installed on endpoints such as Android mobile devices or Windows®/Linux PCs.
Key Features
- Fully automated voice and data testing supports any mobile phone or mobile radio network
- Support for all satellite phone and radio models through Bluetooth® and wired headset connections
- Automation includes scripting and remote operation of multiple vMobile™ units
- Can operate either in Bluetooth (mobile phone) mode or Analog mode for connecting to any 4-Wire Analog device including Mobile Radio with PTT
- Onboard battery can be extended to 24+ hours of operation using small portable USB-C external battery
- Drive and Walk testing fully supported using GPS or GL’s ITS (Indoor Tracking System) for plotting and viewing results
- Supports Voice Quality Testing using POLQA (ITU-P.863) and PESQ (ITU-P.862) algorithms
- Supports One-Way and Round-Trip delay measurements accurate to less than 1ms
- Supports several audio metrics including Signal and Noise levels, power, frequency, and Audio Dropout analysis
- vMobile™ scripting is fully automated, including conditional statements
- Bluetooth supports both Narrowband (8000 sampling) and Wideband (16000 sampling)
- Analog PTT supports Narrowband (8000 sampling), Wideband (16000 sampling), and Super-Wideband (48000 sampling)
- Fully automated tests while sending events/results to Central System for analysis. Access results using the GL WebViewer™ (web browser) which includes Custom Reports and displaying results directly within Google Maps
- Control and configuration of vMobile™ using the vMobile™ Console (web browser) as well as the vMobile™ Console app (Android and IOS supported). Get status, configure, and fully operate the vMobile™ (both manual and automated tests)
- Remote operations supported using CLI/API functions with support for Python scripts
Frequently Asked Questions
- How long does the vMobile™ onboard battery support?
- vMobile™ onboard battery can support up to 3-4 hours. If external battery is used, it can extend battery life up to 12 hours or more.
- Does the vMobile™ include the external battery and can the vMobile™ use any external battery?
- GL can provide a small rectangle external battery at an additional cost, or any external battery can be used which support USB-C connection to the vMobile™ (normally any external battery made for mobile phones).
- Does the vMobile™ support USB-C charging?
- Yes, the vMobile™ support USB-C charging. The USB-C cable is included with the vMobile™.
- During testing, if the vMobile™ WiFi is unavailable what happens to the results and recoded audio files?
- All results and audio files are saved locally to the vMobile™ until WiFi is available and the results and audio files can be sent to the Central system for inclusion to the database and analysis. The vMobile™ can support over a month of normal testing without offloading the audio files.
- Can the user edit the script in Console or Console App?
- Yes, the vMobile™ script can be edited using the script editor available in the Console and Console App.
- Can vMobile™ support any voice file for testing Voice Quality?
- Yes, vMobile™ comes with several voice files in both male and female and multiple languages. However, the user can also upload voice files to the vMobile™ for testing as long as these voice files are supported by the Voice Quality algorithms.
To upload voice quality files to the vMobile™ follow the below steps.
- From the Console, select vMobile™ Operations
- Click on vMobile™ List drop down, select the required vMobile™ device
- Under Upload to vMobile™ Please Select Script File or PCM File option, check the PCM File radio button
- Click on Browse from Local PC button, navigate and select the required *.pcm file which needs to be uploaded to the selected vMobile™
- Click on Upload.
- Does the Voice Analysis Tool (VAT™) supports CLI? Does the VAT™ also support API allowing customers to automate testing for VAT™ and VQT simultaneously in Python?
- Yes, VAT™ application supports CLI. The VAT™ is mostly used with the vMobile™ for automatic audio analysis (analyze voice files automatically) while sending results to the WebViewer™.
- How many phones can vMobile™ support at the same time?
- While in the Bluetooth mode, the vMobile™ connect up to 2 Bluetooth phones using both Side 1 and Side 2. While in PTT mode a single analog device or radio can be connected to the vMobile™.
- Can both the Bluetooth and Analog PTT ports be used at the same time?
- No, the user needs to select either Bluetooth (supports two mobile phones) or PTT (supports one 4-Wire analog port with PTT).
- Can user connect a wired headset to the phone
- Yes, while vMobile™ is in PTT mode the user can connect a wired headset to the phone using the GL ACC cable.
- Does vMobile™ support all analog interfaces?
- vMobile™ supports all 4-Wire analog devices. Note, specialized cabling may be required.
- Can the vMobile™ and VQuad™ work together?
- Yes, vMobile™ and VQuad™ can work together during testing.
- What if I already have a VQuad™ solution, how will vMobile™ benefit me?
- vMobile™ is an ultra-portable handheld testing device which is used for both Drive and walk testing.
- What if there is no WiFi where user wants to begin the test, can the user still Start/Stop the test?
- Yes, vMobile™ hardware provides the ability to Start/Stop the test script through the vMobile™ menu structure.
- I turned on the vMobile™ unit and could not connect to WiFi, what do I do?
- Make sure that WiFi is available with internet access, and the WiFi should be within the vMobile™ range. If the problem persists user can update/edit/resend the WiFi details to the vMobile™ device through vMobile™ initialization method. If the vMobile™ is still not able to connect to WiFi after performing all the methods, then, the last resort for the user should be reimaging the vMobile™.
Hardware Platforms
vMobile™

| Specifications | |
|---|---|
Physical Dimensions |
|
|
Power requirements |
|
|
External Connections |
|
LEDS |
|
| Drive Space |
|
| 4-Wire Analog (PTT) |
Input & Output
|
| Bluetooth |
Input & Output
|
| Audio Monitor |
|
| Battery Capacity |
|
| Temperature |
|
| Humidity |
|
Working Principle
vMobile™ Configuration and Operation
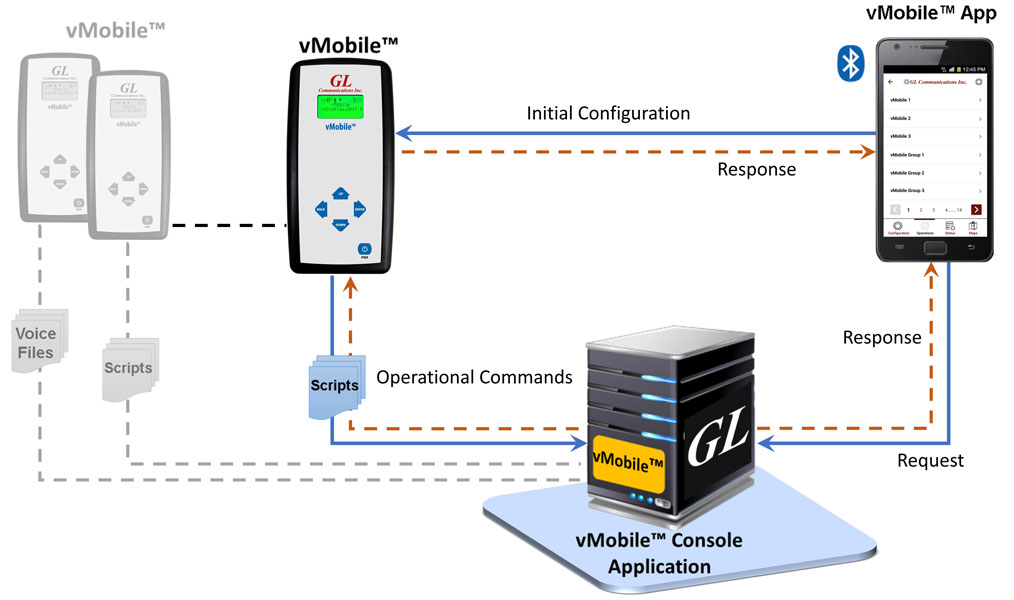
The vMobile™ Console application for Android/IOS devices can be used to monitor, configure, and operate vMobile™ units. In addition, the app can be used to write vMobile™ scripts and upgrade vMobile™ units when necessary. Multiple vMobile™ units can be controlled from one vMobile™ app.
The vMobile™ Console, running on the central system, has the same functionality as the vMobile™ app. In addition, the Console and Console app can access Bluetooth and Error logs from the individual vMobile™ units. Configuration settings include connections to the Central System and Console, Wi-Fi Network connection, Bluetooth connection for the mobile test phones, sample rate, mode of operation (Bluetooth or Analog PTT), all configured from the Console and Console app.
vMobile™ can also work with VQuad™ solution (vMobile™ in the field and VQuad™ with Dual UTA HD or VQuad™ Probe in the lab or static location). Both the systems connect to Central System and WebViewer™. Central Database with WebViewer™ allows access to all events and results while also plotting results on Google Maps.
Automated Call Control via Bluetooth®
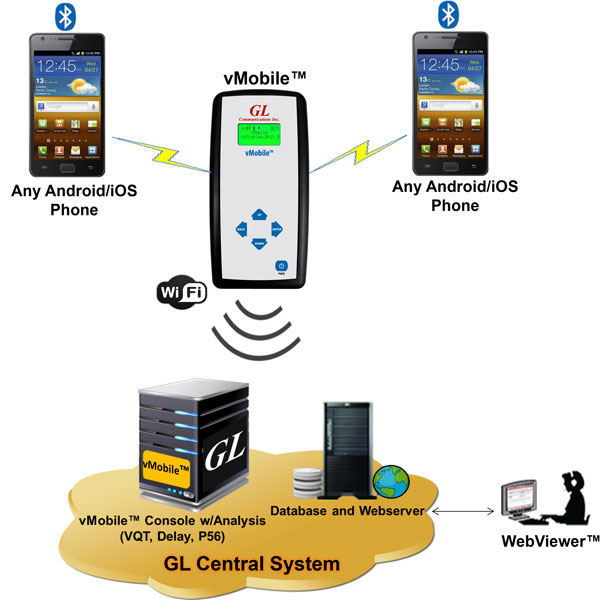
The Bluetooth® modules on vMobile™ connect to two independent mobile phones to perform automated voice quality analysis along with delay measurements on Bluetooth® enabled mobile devices.
- Supports Mobile (5G, VoLTE, VoWi-Fi, VoFemto, 3G) network with both NB and WB voice
- Supports Bluetooth connection to any Mobile phone, any Carrier and any Network
- Voice Quality Analysis using POLQA algorithm of recorded voice files, supporting legacy as well as 5G and VoLTE networks
- Bluetooth® connectivity also supports RSSI, Battery level functions, and Network identity
Automated Analog (4-Wire) Testing
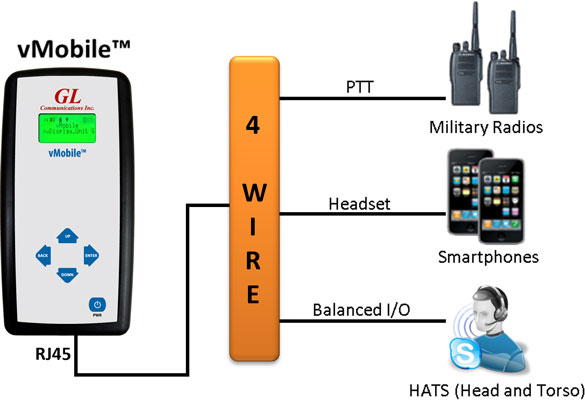
The vMobile™ can interface with mobile phones via wireless Bluetooth or mobile radios via wired headset for voice quality testing. When connected to a mobile radio, fully automated PTT operation is available within the vMobile™ automated scripting. In addition, the vMobile™ 4-Wire analog interface replaces any analog headset for any device.
- Connect to any mobile radio as an analog headset or replace an analog headset to the device
- Connect to any mobile phone via wireless Bluetooth headset
- Fully automated testing including control of device and performing voice quality analysis
Automated Voice Quality Testing
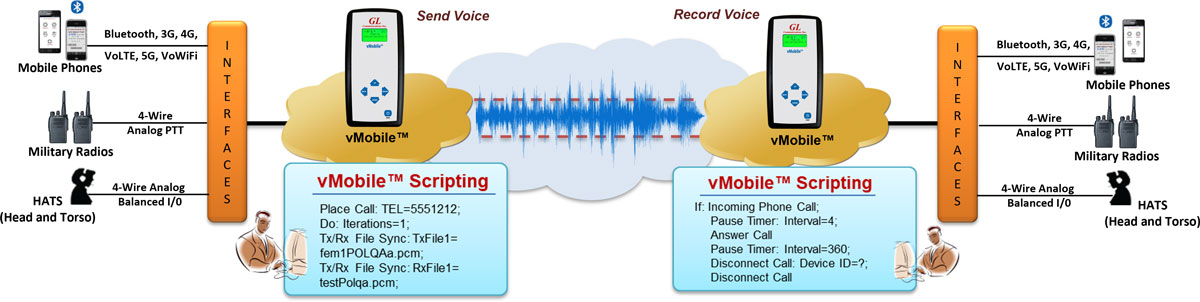
Automated Voice Quality Measurement
- Network-independent VQT – Supports legacy, as well as Next Generation networks
- POLQA (ITU-T P.863), PESQ (ITU-T P.862), PESQ LQ, LQO (P.862.1), PESQ WB (P.862.2)
- Call control analysis (Failed Calls, Dropped Calls, and Call ID)
- Includes Text-to-Speech technology for automatically creating the necessary voice prompt for placing call over Siri or Google Voice
- Supports POLQA v2.4 and POLQA v3 (NB, WB, and SWB) measurements
- Supports both Narrow band (NB) and Wideband (WB) audio codecs (both 8k and 16k samples/sec) for Bluetooth interface
- Supports Narrow band (NB), Wideband (WB) and Super Wide-Band (SWB) for PTT interface
For more details, refer to Voice Quality Testing (VQT) Software and Automated POLQA Voice Quality Testing Software webpages.
Voice Analysis Tool (VAT™)
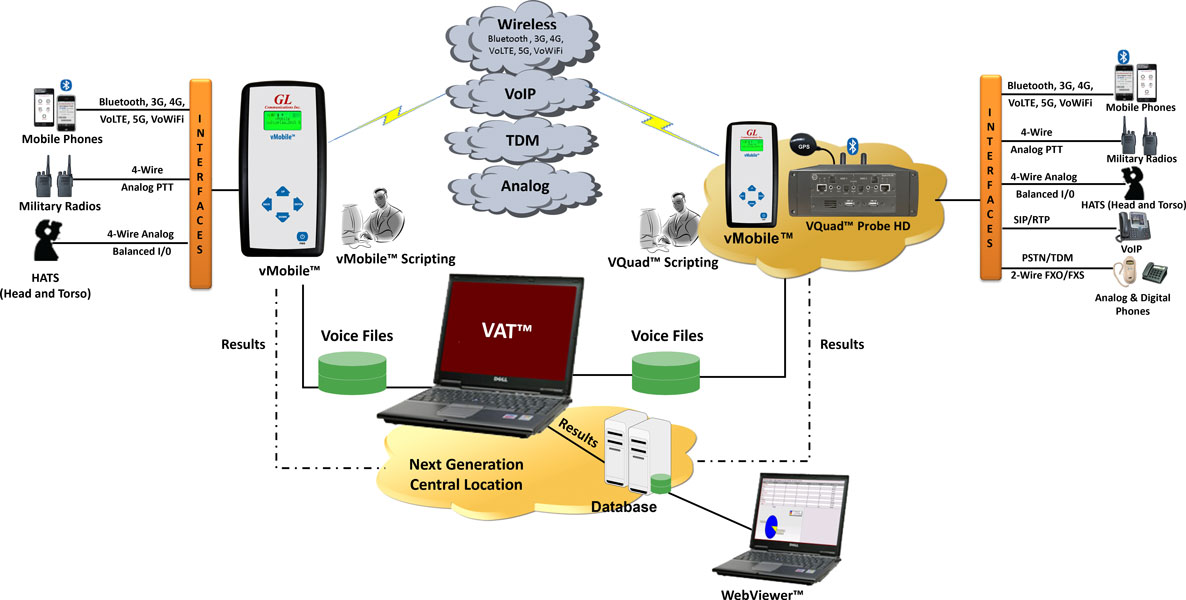
- GL VAT™ supports analyzing any Raw PCM voice file including NB, WB and SWB. Audio files can be generated from any application including GL VQuad™ and vMobile™
- Fully automated operation with all results provide in log file and sent to the GL Central Database, and accessed using the GL WebViewer™ (web browser)
- Remote operation supported using the VAT™ CLI
- Audio analysis includes, Round Trip and One Way Delay, Dropout Audio analysis, Double-Talk, Power Level and Frequency Analysis, Speech Activity, Active Speech Level and Noise Level, DC Offset
- Supports VQT™ analysis when coupled with the GL VQT™ software
- Supports multiple analytical tests per individual voice file
For more details, visit Voice Analysis tool (VAT™) Software webpage.
Delay Measurements
- Both sides of the established call may be co-located on same vMobile™ or geographically separated
- One Way Delay (OWD) - vMobile™ includes an advanced method for performing One Way Delay (OWD) measurements using a Correlator algorithm using Voice Analysis Tool (VAT™)
- Round Trip Delay (RTD) – the enhanced correlator algorithm method for accurate RTD measurements supported on vMobile™ using VAT™ application
- The measurements require GPS only for OWD and if the two sides of the call are geographically separated (not on same vMobile™)
- Post Dial Delay (PDD)
- Audio analysis of any recorded voice file for both Power and Frequency. RMS power and frequency response outputs are necessary for testing the network for full WB voice support
For more details, visit Network Delay Measurements webpage.
Automated Data Quality Testing
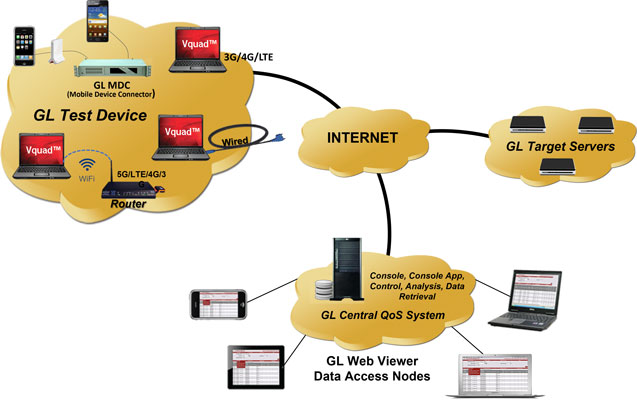
vMobile™ support Data Testing including TCP, UDP, VoIP, Route, HTTP, FTP, DNS, SMS, Email, PhoneInfo, SimInfo, and UEInfo. The Data Tests are configured via the vMobile™ scripting and supports Wireless devices as well as PC Ethernet connections (wired, WiFi, Broadband 5G/4G LTE/3G).
- Network independent, supports 5G, 4G LTE, 3G, WiMax, and Wired Internet connections
- Supports Mobile devices (i.e. iPhone, Android)
- Supports PC Ethernet connection (Wired, Wi-Fi, Broadband (5G or 4G or 3G))
- Different type of tests supported - TCP, UDP, HTTP, FTP, DNS, VoIP, Route, SMS, Email, PhoneInfo, SimInfo, and UEInfo
- End-to-End SMS Testing over wireless network directly and remotely
- Remotely perform Data tests from GLNetTestApp on mobile devices (iPhone, Android); this requires connection with Mobile Device Controller server. Mobile device communicates with Mobile Device Controller from anywhere in the world
- Fully automated and remote testing with all results accessible via WebViewer™
Drive and Walk Testing

The GL vMobile™ makes drive and walk testing simple and convenient. Using the vMobile™ internal Bluetooth interfaces one can connect to two mobile phones or connect to one mobile radio with PTT analog interface. Automated testing is achieved using the vMobile™ scripting for placing and receiving calls as well as sending/recording audio during the established calls. Audio analytical metrics include Voice Quality MOS using the POLQA algorithm (ITU-P.863) or using the PESQ algorithm (ITU-P.862). In addition to audio MOS, other metrics include one way and round-trip delay, signal and noise levels, audio dropout, frequency, and power analysis. In addition, call metrics such as failed or dropped calls are also provided.
Main Features
- Network independent Drive/Walk Testing solution (supports any Network and any Carrier)
- Supports Narrowband, Wideband and Super Wideband audio
- Voice and Data testing can be run simultaneously (if the network allows) using the GL vMobile™ scripting and installation of the GL NetTest apps on the mobile devices
- Plot results using GPS coordinates or ITS (Indoor Tracking System) when GPS is not available
- vMobile™ supports two Bluetooth® phones or one PTT Mobile Radio, GPS receiver, WiFi for connecting to Central System, and Bluetooth™ for control/configuration/status along with operation
- Full-featured remote capability that permits loading configurations, starting/stopping tests, and retrieving test results
- The vMobile™ runs independent of Network connection and can be controlled directly from the onboard menu or via Bluetooth connection. All network drops (both data and voice) are recorded to the vMobile™ logs and can be retrieved through the vMobile™ Console
- Test measurements along with GPS and ITS information are sent to a central database. Results can be queried/filtered, plotted on Google Maps or ITS Viewer, and exported to a customizable report
Drive and Walk Tests Using Two Mobile Phones with vMobile™
The graphics below show Drive and Walk tests using two mobile phones connected to the vMobile™. The vMobile™ is running a simple script for placing and answering calls, and during the call sending and recording voice files within an embedded loop. The voice files are analyzed using the POLQA algorithm while also providing Signal/Noise levels, Speech Activity, and Audio Dropout analysis. The vMobile™ is connected via WiFi to the mobile phone tethered interface and control of the vMobile™ is done using the Console app.
Drive Test 1
The Drive test was from Gaithersburg MD to Ocean City, NJ USA and lasted approximately three and a half hours. The walk test was on the boardwalk of Ocean City, NJ during one summer morning and lasted approximately 40 minutes. During both tests the vMobile™ along with both mobile phones were placed in a small lightweight backpack (total weight 2lbs), easy for travel and easy to carry during the walk test. The onboard vMobile™ battery was sufficient for these drive and walk tests, however if extended tests are required an external Power bank (lightweight and inexpensive) can be connected to the vMobile™.
Drive Test 2
The drive test outlined below took place in the United Kingdom on Vodafone's network, covering the route from Ipswich to Cambridge by car. This drive test lasted approximately 90 minutes. Following this, another test was conducted by train, traveling from Cambridge to Edinburgh, which took just under 6 hours. Both the journeys occurred in the Fall of 2024.
For these tests, a vMobile™ device and two mobile phones were conveniently packed in a small, lightweight backpack for easy transport. Notably, the vMobile™ was connected to one of the mobile phones via WiFi to facilitate the real-time transfer of voice files and events back to our Gaithersburg, MD, Central System.
Indoor Tracking System (ITS)
GL’s Indoor Tracking System (ITS) functionality supports plotting voice quality results when GPS is not available (for instance indoors). The ITS allows viewing the results directly plotted on a user provided floorplan or map.
WebViewer™ simplifies indoor tracking where GPS is unavailable by plotting vMobile™ results directly on customer provided JPG floor plan or location diagrams associated with the testing environment. The GL ITS supports walk-tests in underground, remote, or inaccessible areas. This GL solution offers a user-friendly method for conducting efficient indoor or non-GPS accessible testing of radios or mobile phones.
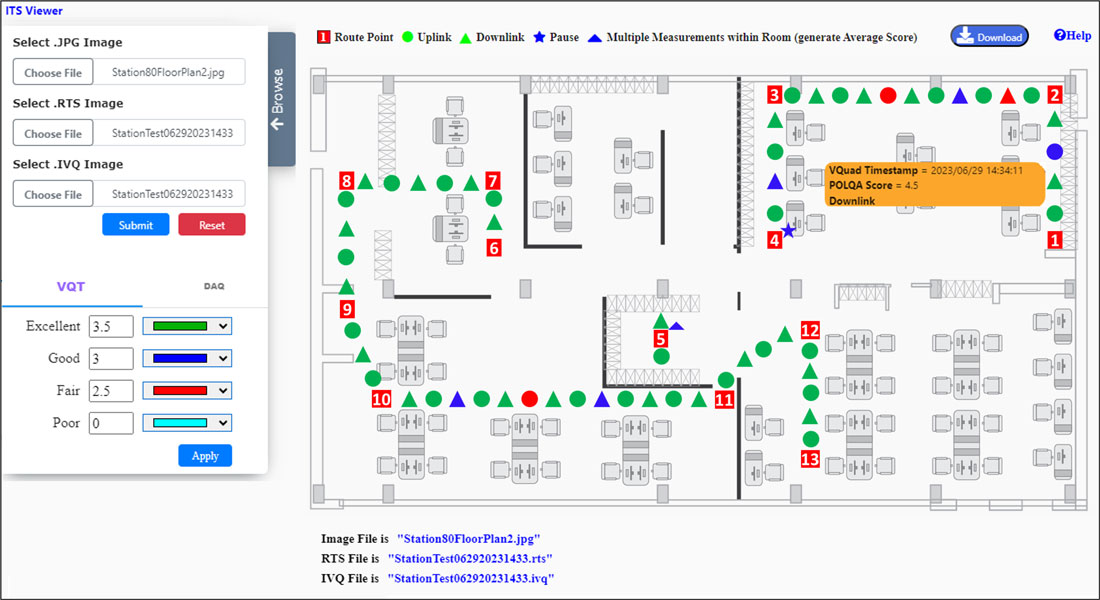
WebViewer™ Screen: Displaying ITS Voice Quality Test Results
Data Throughput Test
Using vMobile™ or VQuad™, data throughput can be tested on the mobile phones independent of the Voice Quality testing. Using an app installed on the mobile device (both Android and IOS supported), the vMobile™ can automate the GL NetTest™ testing solution with all results being sent to the Central Database and accessed using the WebViewer™. Below test results were run at same time as vMobile™ Voice Quality Drive test, essentially running one TCP speed test per VQT call.
For more details, visit Drive Testing webpage.
What If...?
If the App is in a Rejected state, user has rejected the App from the Console. Follow the below step to resolve the issue.
User can resolve Rejected state by removing the entry of the Rejected vMobile™ App Name in the Console web application.
- Click on the Rejected vMobile™ Name and click Remove
- Now, the removed vMobile™ Name will be showing Pending request again once the user tries to re-login on the Console App
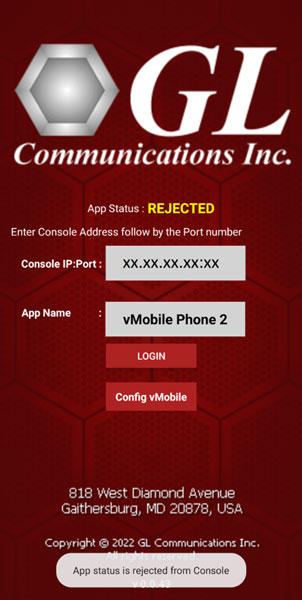
Check for the below cases if the user is not able to start the vMobile™ device.
- If the opening screen does not appear the user needs to power the vMobile™
- Check whether battery needs charging
- If the opening screen appears, but does not start vMobile™ then, perform couple of reboots
- If the problem persists, and the vMobile™ is still not able to start after performing all the methods, then, the last resort for the user should be reimaging the vMobile™
- If the user confirmed that reimage is the last resort then, while performing reimage, ALL scripts and previous configurations will be lost
- User can contact GL Communications, if the available data in the vMobile™ device can be retrieved before doing the reimage process. Or
- If the data backup is already available then, proceed with the reimage process as explained below
- On the vMobile™, hold the back button and at the same time press the Power button until the screen shows SD card boot
- vMobile™ automatically performs the re-imaging process by displaying the status on the screen
- Users need to wait until power down
- Now, once the vMobile™ is OFF then, press the Power button to make it ON. vMobile™ will display the status as Booting
- Now, vMobile™ will set up and display the home screen. User can connect the vMobile™ to Console through initializing the vMobile™ which is explained in the next section
- Once vMobile™ connects to the WiFi network, log in to console. Navigate to vMobile Management → Upgrade vMobile Software → Reset vMobile BT Name. Select the re-imaged vMobile™ and click on Reset BT Name.
- After confirmation of reset BT name, a success message appears on the Console screen.
- Once the vMobile™ is connected to Console, from the Console web application, on the left pane, select Upgrade vMobile → vMobile™ Upgrade option
- Check the Local PC or Server radio button to select the required zip file for upgrade
- Now, select the required vMobile™ unit to upgrade
- Click on Upgrade vMobile™ button which will upload the build to the vMobile™
- Now, the vMobile™ Upgrade Status is displayed. Click on Reboot to upgrade vMobile™ to newer version
- Once the vMobile™ is upgraded, it will display successfully upgraded message on the Console screen
- After upgradation, users can restore the vMobile™ with all settings, configurations, scripts, as well as PCM and ITS files using Restore Backup to vMobile™ option
Warning:
Reimaging the vMobile™ device will restore the vMobile™ software to the way it was when it was new. After reimaging, user may also need to upgrade the vMobile™ software to latest version.
Follow the below steps to re-image the vMobile™.
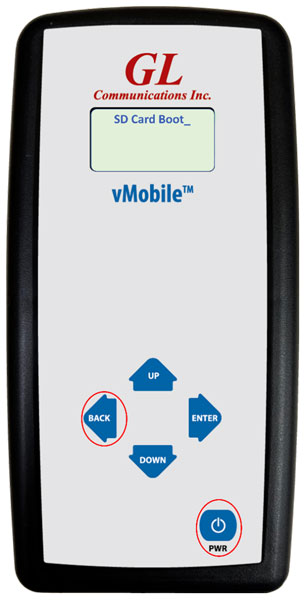
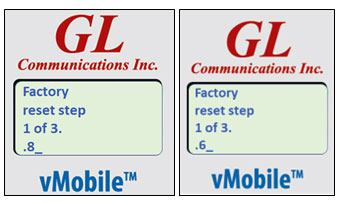
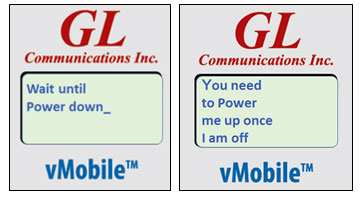
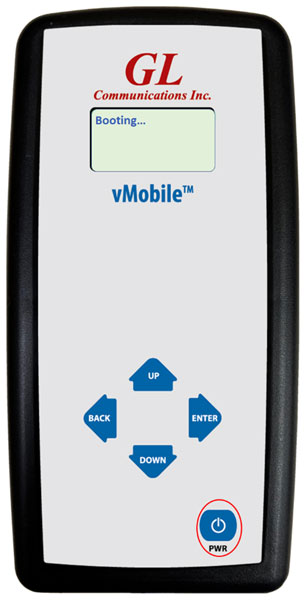

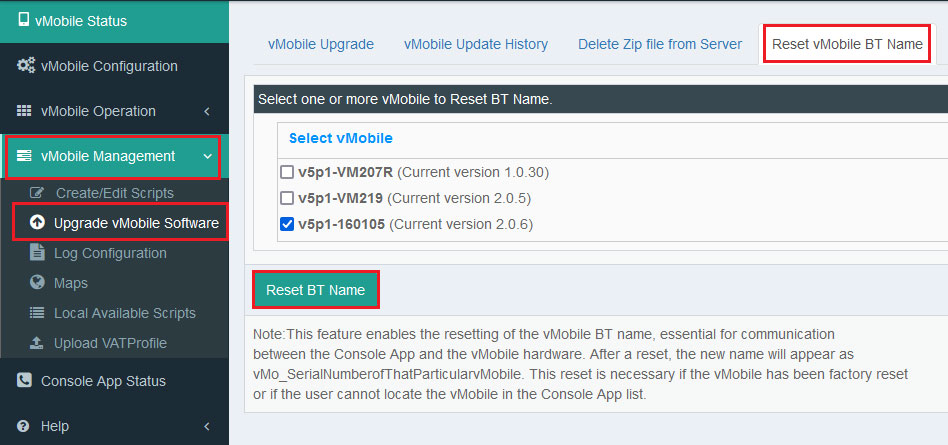
Follow the below steps to upgrade and restore the vMobile™ software.
Check for the below cases if the user is not able to connect the vMobile™ device to the WiFi.
- Check for WiFi is enabled in the vMobile™ device
- User can Enable/Disable the WiFi of the vMobile™ through a script command
- From the Console web application, on the left pane, select Manage Scripts → Create/Edit Scripts option
- Click on vMobile™ List drop down, select the required vMobile™ device
- Under Call Control, select Enable/Disable Wifi command and select On to enable the WiFi of the vMobile™. Click on Modify
- Save and upload the created script with the user-defined script name to the selected vMobile™
- Now, from the Console Web application, on the left pane, select vMobile™ Operation
- Click on vMobile™ List drop down, select the required vMobile™ device
- Select the previously uploaded user defined script from the drop-down list on Side 1 and check the Start option
- Now, click on Submit to run the script and it will enable the WiFi
- Check if the vMobile™ device is within the WiFi’s range
- Update/edit/resend the WiFi details to the vMobile™ device through vMobile™ initialization method
- User can find the latest build of Console App for both iOS and Android on GL Website (https://www.gl.com/GL-Mobile-Applications-Release.html)
- On the GL webpage, click on Console App icon under iOS or Android as required to download the executable and proceed with the installation.
- Installation instructions are provided for both Android and iOS on the same GL web page
- Follow the instructions and install the application in the mobile phone
- Press on Up button on the vMobile™ unit to select Initialize vMobile™ option
- Press on the Enter button on the unit, this will display Initialization Mode Turn ON option
- Press on the Enter button on the unit, this will turn ON the initialization mode. Observe that the unit will turn ON the initialization mode with vMobile™ serial number as shown below
- On the Console App, navigate to Configuration → vMobile™ Hardware Configuration option. Tap on Next
- Tap on Wi-Fi Settings option and navigate to Wi-Fi option on the phone
- Enable the Wi-Fi option to search the available Wi-Fi network. Now, locate the vMobile™ hotspot through the vMobile™ device number. In this example, vMobile™ number is 160105 which is available on the Wi-Fi section on the phone
- Tap on the vMobile_init_160105 and enter the Wi-Fi default password as “12345678”. This will connect the mobile phone to the vMobile™ hotspot. Observe that the same Wi-Fi connection name is displayed on the Console app as shown below.
- Tap on the Next
- Now, the communication between vMobile™ and Console app is established. Observe that on the vMobile™ screen displaying “Connected to Console App” message. Similarly, on the Console App it displays “App is connected to vMobile™”
- Now, user should enter the valid Console IP:Port, vMobile™ Name, WiFi name and its Password and tap on Apply
- Tap on Continue on the Console App to go back to the Configuration screen. Observe that vMobile™ screen displays “Receive Data from console APP” message. Through the received data vMobile™ will communicate to the Console with the provided vMobile™ Name from the specified Wi-Fi network
Follow the below steps to enable the WiFi in the vMobile™.
For initialization method user need to ensure that the Console App is running on a mobile phone.
(Optional Step) If the Console App is not already installed in the mobile phone, then, follow the below steps to install the application.
Follow the below steps for vMobile™ initialization, this requires the Console App running on a mobile phone.



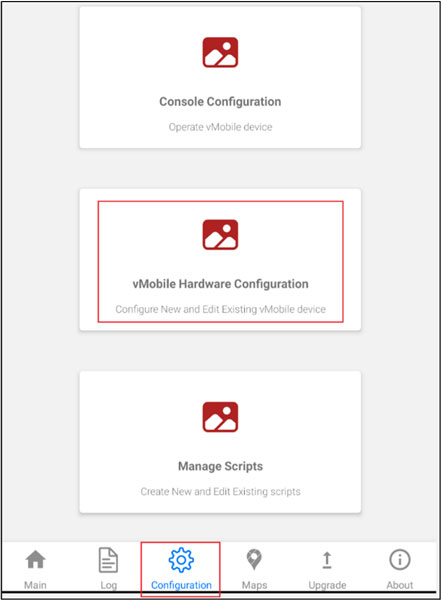
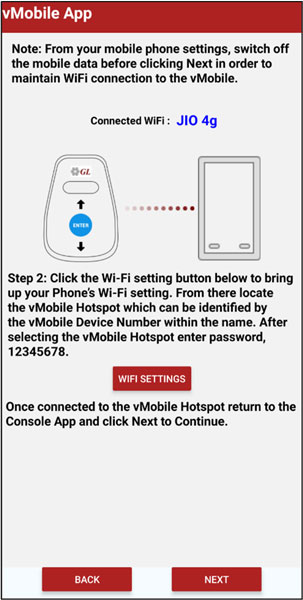
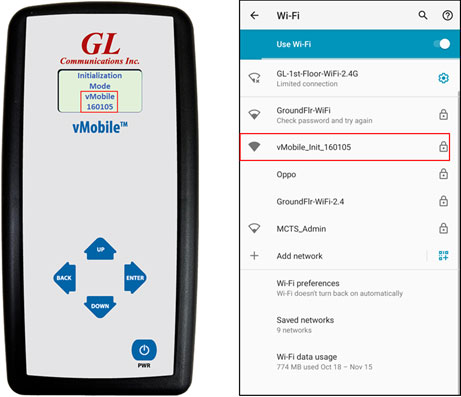
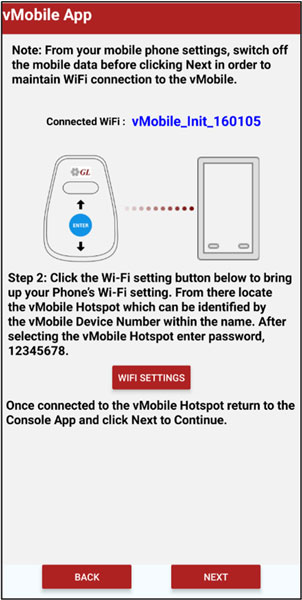
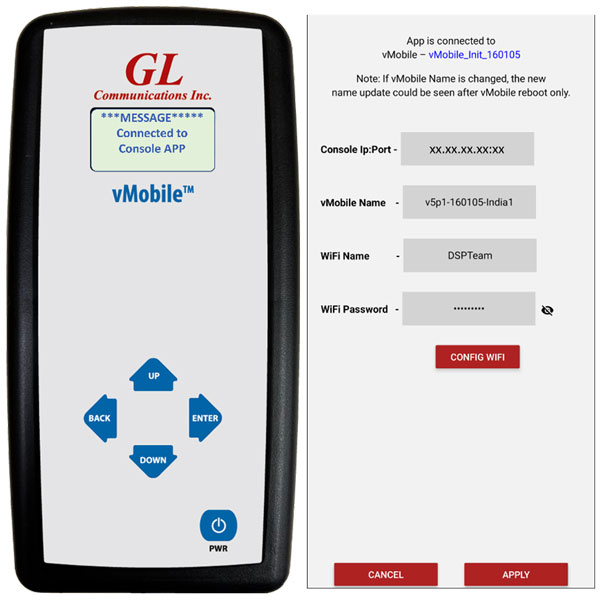
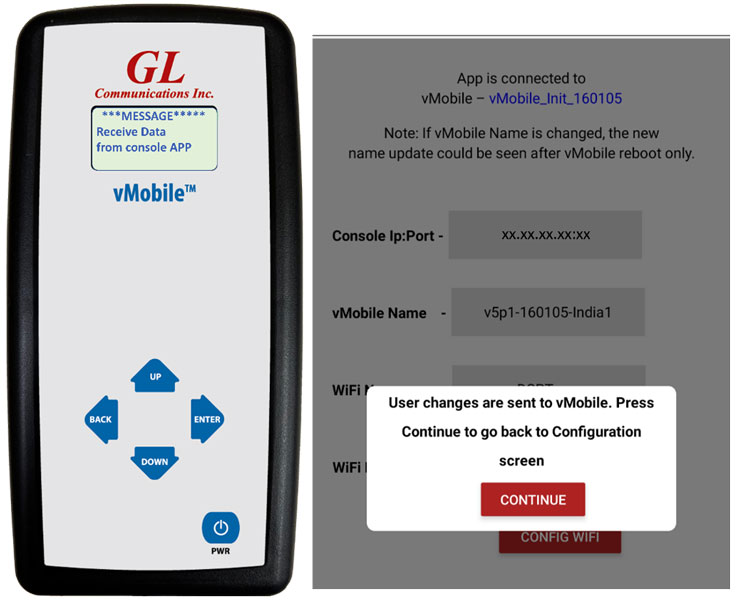
Check for the below cases if the user is not able to connect the vMobile™ device to the Bluetooth phone.
- Make sure that the vMobile™ device is in Bluetooth mode and not on PTT mode
- From the Console web application, select vMobile™ Configuration → Global Configuration
- Click on vMobile™ List drop down, select the required vMobile™ device
- Under vMobile™ Global Parameter, check for the Mode which should be in Bluetooth. If it is not in Bluetooth mode, check the Bluetooth radio button to enable the Bluetooth
- Click on Submit
- Check if the vMobile™ device is within the Bluetooth device range
- Check if the vMobile™ device is connected to the Bluetooth phone
- From the Console web application, select vMobile™ Configuration → Device Configuration. Click on vMobile™ List drop down, select the required vMobile™ device with Bluetooth to configure the parameters
- This will display options for both Side 1 and Side 2 since vMobile™ has two Bluetooth chips
- Under Paired Bluetooth Devices, user can check the box under Connect on any of the previously paired device to try connecting to the vMobile™ via Bluetooth and click on Submit
- If the device is not found under Paired Bluetooth Devices, click on the Scan Bluetooth button to scan the surrounding Bluetooth device
- The available devices are listed under Available Bluetooth Devices from Scan for both Side 1 and Side 2 respectively
- Check the box under Pair/Connect on the required Bluetooth device on Side 1 or Side 2
- Click on Submit. Now, repeat the above step 3 to connect the device from the Paired Bluetooth Devices list
Follow the below steps to check the vMobile™ is in Bluetooth mode
User can pair and connect the Bluetooth from the vMobile™ to the phone or from the phone to the vMobile™.
Follow the below steps to configure the Bluetooth option from the vMobile™ to the phone.
Check for the below cases if the audio is not audible for the user.
- Check if the vMobile™ device Mon port is connected to the speaker/headset to listen the audio
- Check if the vMobile™ monitor port is configured
- From the Console web application, select vMobile™ Configuration → Monitor tab
- Select the required vMobile™ device from the vMobile™ drop-down list
- Select the required channels on both Monitor on Left and Monitor on Right Channels
- Click on Submit
Follow the below steps to configure the Monitor port.
Check for the below cases if the user cannot be able to invoke Console through browser.
- Check if the Consoled installed server PC is UP
- Check if the Console installed server is reachable from the PC on which user trying to invoke Console
Check for the below cases if the user cannot be able to connect to the Listener or Central DB.
- Check if the Listener or Central DB installed server PC is active with the internet access
- Check if the Listener or Central DB installed server along with its port is reachable from the vMobile™ assigned IP address
- User can view or modify the IP address to connect to Listener or Central DB from Console
- From the Console web application, select vMobile™ Configuration → Global Configuration tab
- Select the required vMobile™ device from the vMobile™ drop-down list
- Under vMobile™ IP Configuration, specify to which Listener or Central DB address and port, the selected vMobile™ device should be connected
- Click on Submit to apply the configuration changes
- Check if the Listener or Central DB is running on the server PC
- From the server PC, navigate to “C:\Program Files (x86)\GL Communications Inc\services”
- Right click on GL Listener.exe and select Run As Administrator. This will run the Listener application
- Similarly, from the server PC, navigate to “C:\Program Files (x86)\GL Communications Inc\DataImport” for 32-bit PC or navigate to “C:\Program Files\GL Communications Inc\DataImport” for 64-bit PC
- Right click on DataImport.exe and select Run As Administrator. This will run the Data Import application
Follow the below steps to configure the IP address to connect to the Listener or Central DB.
Follow the below steps to confirm Listener or Central DB is running on the server PC.
Check for the below cases if the user cannot be able to view the PCM files.
- Check the VAT™ and VQT Degraded Directory path provided in the Console web application. By default, the path is mentioned as “C:\VQT_Degraded\9” user need to confirm same directory exists on the Central System and in the VAT™ application for analyzing the files
- From the Console web application, select vMobile™ Configuration → Global Configuration tab
- Select the required vMobile™ device from the vMobile™ drop-down list
- Under VAT™ and VQT Degraded Directory option, provide the exact directory path as created in the Listener installed PC. By default, the path is mentioned as “C:\VQT_Degraded\9”
Follow the below steps to confirm the VAT™ and VQT Degraded Directory path in the Listener PC.
User need to force the Power OFF and Power UP the vMobile™.
- This might cause the Linux OS to become corrupted
Warning:
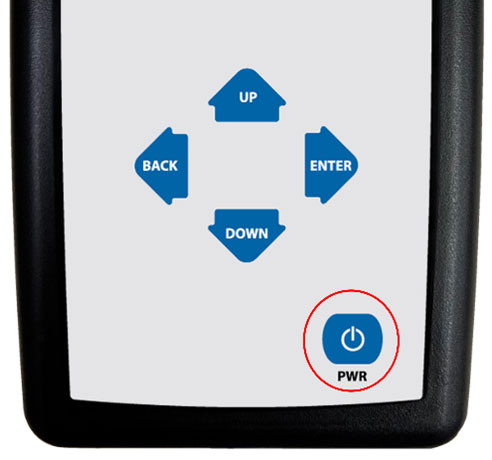
- Long press the Power button until the vMobile™ power turns OFF. Observe that the Blue LED light goes down. Press the Power button to switch ON the vMobile™
- After restarting the vMobile™ after forced Power OFF if the vMobile™ screen shows the unit powering up but does not fully power up then, perform couple of reboots
- If still the problem persists, then, refer to vMobile™ cannot start section above and follow the instructions
Resources
Note: PCs which include GL hardware/software require Intel or AMD processors for compliance.
| Item No. | Description |
| VQT291 | vMobile™ - Portable VQT Test Solution |
| Item No. | Related Software |
|---|---|
| VQT008 | Voice Analysis Tool (VAT™) - Required for Voice Analysis |
| VQT002 | Voice Quality Testing (PESQ only) - Required for Voice Quality |
| VQT006 | Voice Quality Testing (POLQA) - Required for Voice Quality |
| VQT007 | VQT POLQA v3, server license for 20 nodes - Required for Voice Quality |
| VQT600 | VQuad™ NetTest Data Server Solution - Required for Data Testing |
| VQT611 | Target Data Server (1 Gbps) - Required for Data Testing |
| VQT010 | VQuad™ Software |
| VQT040 | Webviewer™ - Required for Statistics and Results |
| VQT014 | AutoVQT™ |
| VQT014U | Upgrade from VQT POLQA to AutoVQT™ |
| Item No. | Related Hardware |
| VQT204 | GPS for Dual UTA |
| VQT251 | Dual UTA HD Next generation Dual UTA with FXO Wideband support |
| VQT252 | Dual UTA HD – Bluetooth Option |
| VQT280 | VQuad™ Probe HD (with Dual UTA HD) |
Webinar
| Quick Install Guide |
|---|
| VQT Quick Install Guide |
| VQuad™ Quick Install Guide |
| WebViewer™ and Data Import Quick Install Guide |