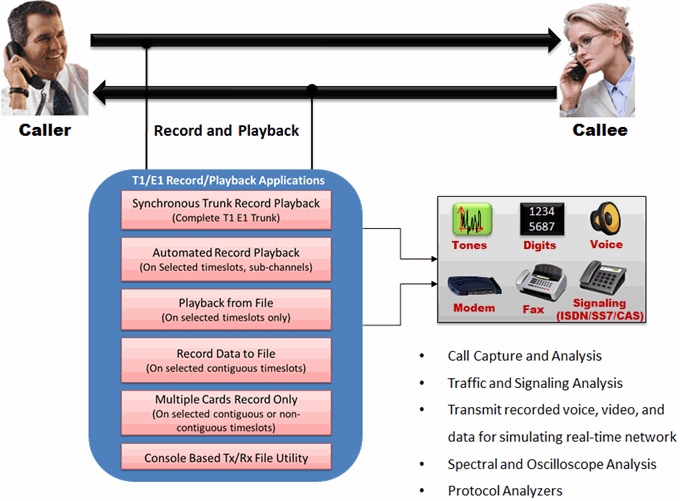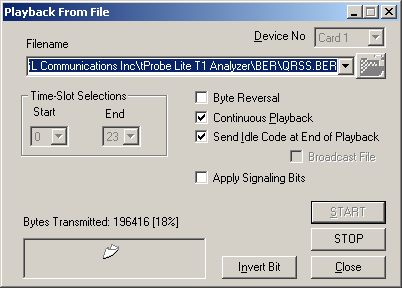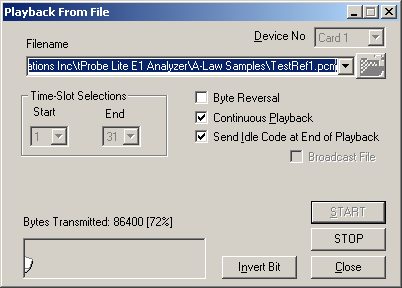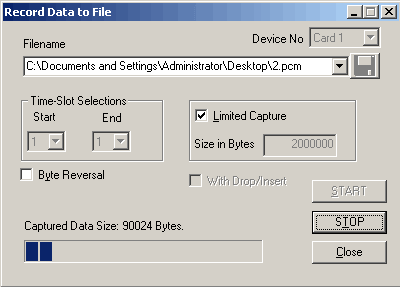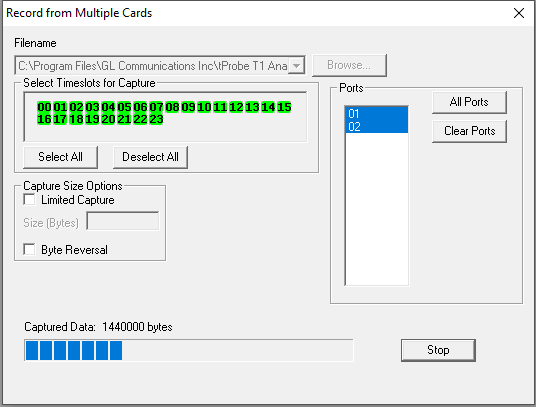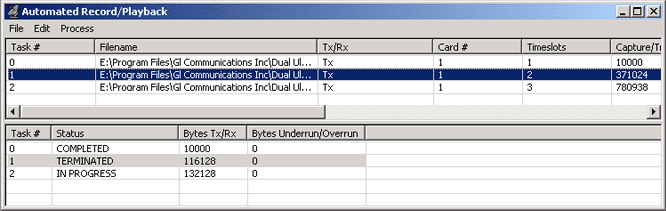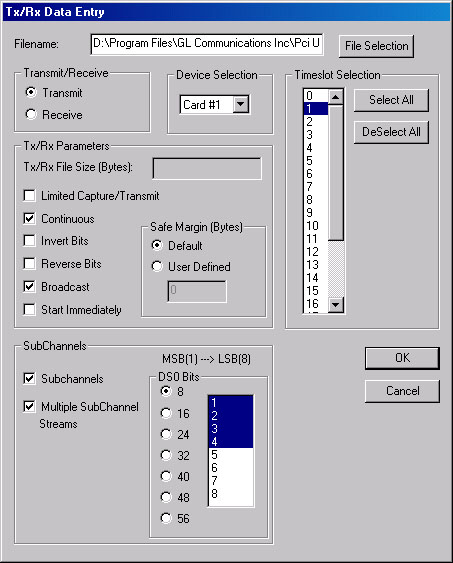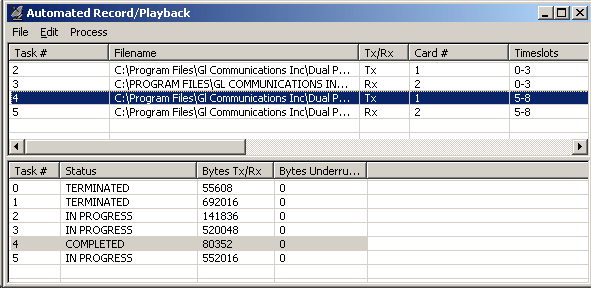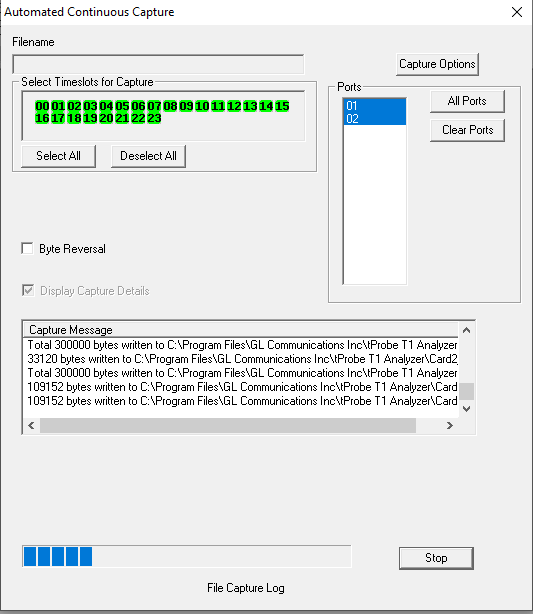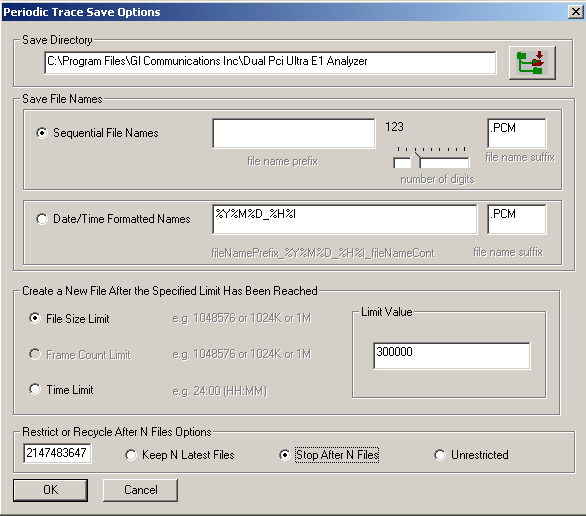T1 E1 Record Playback Software
Overview
This optional software (XX020) permits the user to transmit and or capture any signal on T1 or E1 lines with GL's T1 E1 analyzer. Typical applications include transmission or capture of prerecorded video files, traffic loading applications and protocol analysis.
Different Types of Record and Playback applications available with T1 E1 Analyzer are listed below -
Features and applications are as follows:
Typical Transmit Applications:
- Real Time Storage
- Full or Fractional Bandwidth
- File Transfer Capability
- Continuous Transmission of a Single File
- Preparation of Stimulus Signals for Test Purposes
- Traffic Loading of Switches/Transmission Equipment
- Unique Testing of Signaling Systems
- Transmission of Pre-Recorded Voice, Video, or Data
- File Transfer to Remote Sites at T1 E1 Speeds
- Testing of Video Compression Equipment
- Transmit Protocol Testing
Typical Receive Applications:
- Capture of Anomalous Events for Post Analysis
- Traffic and Signaling Analysis
- Analysis of Voiceband Protocols
- Recording and Test of Voice Response Systems
- Capture/Storage of Video Signals
- Protocol Verification
- Analyze the response of network elements to known inputs
Playback from File (Transmit File Application)
The transmit file application permits transmission of a file into user selected timeslots. The capability is supported in both D4 (193S) and ESF (193E) framing formats for T1 and CAS and CCS modes in E1. Files of any length can be transmitted continuously (without loss) in user selected contiguous timeslots. Repeated transmission of a single file is also possible.
Main features:
- File transmission into all or selectable contiguous timeslots
- Supports continuous repeated file transmission. Using this mode it is possible to transmit a file continuously in any contiguous timeslots. Examples are the continuous transmission into one timeslot, several timeslots, or all timeslots
- With "byte reversal" feature the bit order of each byte is reversed before transmission
- With "Invert Bit" feature each bit in every byte transmitted or captured is toggled 1 to 0 or 0 to 1.
- Broadcast File feature allows same data to be transmitted simultaneously into all timeslots when multiple timeslots are chosen.
- Use Apply Signaling Bits (for T1 only) feature for operations when signaling bits are also to be inserted along with the data stream played back. When this box is checked, the ABCD signaling bits get enabled with values for A & C and values for B & D being the same. Along with file transmission, the signaling bits can now be inserted.
- Over-write TS-0 (For E1 system only) - For E1 systems, if timeslots 1 to 31 are selected for data transmission, timeslot 0 is omitted and timeslot 16 is overwritten in CAS mode but not in CCS mode
- Over-write TS-0 NOT checked: ONLY SA bits in TS-0 are overwritten
- Over-write TS-0 checked: ALL bits in TS-0 are overwritten. To transmit unframed E1 signals i.e., to include data transmission in timeslot '0', disable AutoResync option in 'Config' menu and check Over-write TS-0 in the Playback file application
Record Data to File (Capture to File Application)
The capture application permits capture of data directly from T1 or E1 timeslots to a file.
Main features available with this optional software are:
- Capture bytes in reverse order or normal order to a file from all or selectable contiguous timeslots (bytes may be captured in reverse order or normal order)
- Limited capture (specific number of bytes) to a file from all or selectable contiguous timeslots
When capturing 32 or 31 timeslots, the format of the E1 signal will determine the content of the captured data in timeslots 0 and 16. In both cases timeslot 0 will contain the frame synchronization pattern.In CAS mode, in the first frame of a multiframe, timeslot 16 will contain the multiframe sync pattern. In CCS mode the timeslot 16 will contain user data.
Record from Multiple Cards
This application permits capture of data being transmitted on (any one or all) T1 E1 cards to a file.
Main features available with this optional software are:
- Capture of data from non-contiguous timeslots
- Bytes may be captured in reverse order or normal order
- Limited capture (specific number of bytes) to files from all or selected timeslots
- Options for selecting/deselecting all the cards and selecting/deselecting all time slots at time exist
Selected cards or timeslots are denoted by highlighted bitmaps. When capturing 32 or 31 timeslots, the format of the E1 signal will determine the content of the captured data in timeslots 0 and 16. In both cases, timeslot 0 will contain the frame synchronization pattern. In CAS mode, in the first frame of a multiframe, timeslot 16 will contain the multiframe sync pattern. In CCS mode the timeslot 16 will contain user data.
Automated Record Playback
The 'Automated Record/Playback (ARP)' application is an extremely versatile and rugged application incorporated in T1 E1 analyzer that makes it very easy for the user to run several transmit or receive operation tasks simultaneously. The basic tasks performed by this application are similar to the 'Playback File' and 'Record Data to File' applications. Each task runs in a separate thread similar to the functionality of the console-based Transmit/Receive File Utility (TRFU). The status of each task is displayed in the Task Results Viewer. The Automated Record/Playback application further supports subchannel and multiple subchannel streams for transmission and reception.
Working with Automated Record Playback
The Tx/Rx Data Entry dialog allows the users to specify the conditions for transmitting or receiving tasks as shown in screen below.
- Filename - This option is provided to specify the file to be transmitted/captured.
- Transmit/Receive - This option is provided to specify the task type (either transmit/receive).
- Timeslot Selection - It is used to select the timeslots that will be utilized in the transmit/receive task.
- Device Selection - It is used to specify card on which transmit or receive is being performed.
- Limited Capture/Transmit - This allows the user to select Limited Capture/Transmit option.
- Tx/Rx File Size - This option allows user to specify the number of bytes to be transmitted or received if Limited Capture/Transmit option is checked.
- Continuous - This option can be used to transmit a file, over and over again.
- Invert Bits - This option can be used to specify that each bit in every byte transmitted or captured is toggled 1 --> 0, or 0 --> 1.
- Reverse Bits - This option can be used to specify that the bit order in every byte is reversed.
- Broadcast - This option can be used to transmit the entire contents of a file through each timeslot selected.
- Start Immediately - This option is used to start all the tasks immediately upon receipt of the open signal.
- Safe Margin - This option is used to specify the number of bytes to allow for safe margin in transmit or receive.
- Subchannels - This option allows data to be transmitted or captured within specific bits in a timeslot(s).
- SubChannel Mask (DS0 bits) - This specifies which bits within a timeslot are to be used for subchannel transmission.
- SubChannel Rate - This allows user to specify 8, 16, 24, 32, 40, 48, or 56 kbps as subchannel rate.
- Multiple SubChannel Streams - This allows user to specify multiple subchannel streams to be transmitted. If four subchannels bits are set, it is possible to transmit four 8 kbps data streams or two 16 kbps data streams.
Task Status Viewer
The "Task Status Viewer" window displays the following 16 columns, each column displaying information about the Tx/Rx parameters:
- Task - Lists unique task IDs for each tasks queued up in the Task Status Viewer.
- Filename - Displays file name used to transmit or capture the data.
- Transmit/Receive - Displays the action being performed i.e. Tx (for Transmission)/Rx (for Reception)
- Card# - Displays the card number i.e. Card-1/Card-2 selected for either Tx or Rx operation.
- Capture/Transmit size - Displays the number of bytes set for transmission or capture.
- Invert Bits - Displays 'Yes/No' depending on the selection made for the 'Invert Bits' option in the Tx/Rx Data Entry window.
- Reverse Bits - Displays 'Yes/No' depending on the selection made for the 'Reverse Bits' option in the Tx/Rx Data Entry window.
- Continuous - Displays 'Yes/No' depending on the selection made for the 'Continuous' option in the Tx/Rx Data Entry window.
- Safe Margin - Displays the number of bytes set as Safe Margin in Tx/Rx Data Entry.
- Timeslot Selection - Displays the timeslot or the range of timeslots that is utilized in the playback or capture.
- Broadcast - Displays 'Yes/No' depending on the selection made for the 'Broadcast' option in the Tx/Rx Data Entry window.
- Subchannels - Displays 'Yes/No' depending on the selection made for the SubChannels option in the Tx/Rx Data Entry window. Further it also displays the SubChannel Rate in Kbps and the bit(s) (subchannel) that is (are) selected for a given timeslot in HEX value.
- Multiple SubChannel Streams - Displays 'Yes/No' depending on the selection made for the 'Multiple Subchannel Stream' option in the Tx/Rx Data Entry window.
Task Results Viewer
The status of each task can be monitored in the Task Results Viewer (TRV). The main purpose for this window is to inform the user as to how each task is performing its assigned function. There are seven different types of status messages that are posted as shown in the screen below:
- IN PROGRESS - Indicates that the task is currently running. In this mode, the task results viewer also displays the number of bytes currently being transmitted or captured.
- SUSPENDED - Indicates the state where the task has been opened and is awaiting the 'Start' signal (Process --> Start All Tasks).
- COMPLETED - Indicates that the task has been successfully completed.
- TERMINATED - This status is indicated either when user manually terminates the running task, when none of the timeslots are selected, or when the selected file could not be read or written to. In such cases, task results viewer will display the number of bytes transmitted or captured before termination occurred.
- TERMINATED DISKFULL - Indicates that the task has been terminated by the application. The captured data can no longer be written, because of space requirements.
Process Options
- Open Tasks - This option initializes all the tasks listed in the task status viewer. The tasks that are configured with 'Start Immediately' option will get executed immediately and the progress state of all the tasks will be displayed in the task results viewer.
- Start All Tasks - This option sends out 'Start' signal for all the tasks listed in the tasks status viewer. All the tasks that have been initialized, but have been awaiting the 'Start' signal, will be executed.
- Synchronize Tasks - When capture and transmit actions are started simultaneously, it is sometimes necessary to synchronize both the operations. Select this command before opening tasks to achieve synchronization.
- Terminate Tasks- With this option, the selected task(s) will be terminated
Automated Continuous Capture
Automated Continuous Capture (ACC) allows users to capture different types of data (*.ala, *.ula, *.pcm, *.wav, *.ber) continuously into different files. Instead of capturing data from a card in one big block, it is possible to capture seamless chunks of data in files of the specified size, or specified time limit of capture.
File Naming Conventions
Sequential File Names
This file naming convention saves the trace files with user-defined prefixes
along with the numbers indicating the sequence of the file. Select Sequential File Names radio button and enter a name in the file
name prefix entry field. Use the slider control to indicate the total number of files to be saved.
Enter the file name prefix as 'ff' and set the slider control to third position of the ruler in the number of digits slider box. Now the files will be saved from ff000 up to ff999 in the user-defined directory.
Assuming <card #> is 1, <filename prefix> is "temp", <sequence #> starts at 0, and <filename suffix> is ".pcm", and a default sequence length of three. Nth Captured file will be Card1_temp"n-1". pcm
Date/Time Formatted Names:
This file naming convention saves the trace file with date-time
prefixes. Select Date/Time Formatted Names radio button to obtain the file name saved with the year, month, date, and hour.
Enter the file name prefix as %Y%M%D_%H%I in the Date/Time Formatted Names text box. Verify that the trace files are saved in '20050531_0953.HDL' format in the user-defined directory. Assuming the date is October 3, 2006, 5:48PM, the following date/time masks will generate: "%Y%M%D_%H%I": "20061003_1748.pcm".
Types of Captures
ACC provides the user with the following types of continuous capture options:
- Capture based on File size - In capture based on size, capture occurs for the specified file size in bytes.
- Capture based on Time Limit - In capture based on time, each capture occurs for a period of time (based on minutes, hours, days, or months). It is possible restrict data capture for up to 24 hrs.
File Recycling (Restrict the number of Files captured)
This is the process by which the user can
control the captured files being written and reused. The following options are given to the user:
- Keep N Latest Files - Captures a maximum of n files, then resets the number of digits to 0, then continues to capture, as though it started from the beginning, over the same file.
- Stop After N Files - Captures a maximum of n files, and no further captures occur
- Unrestricted - No restrictions at all
For a clearer explanation, refer to the cases below. In the following cases, it will be assumed that the # of sequence digits will be 3.
- "Unrestricted", the sequence # will reach a maximum of 999. After that, the sequence # resets to 0, and recycles (or overwrites) the files that it first captured.
- "Stop After N Files", the sequence # will reach a maximum of N. N files were captured. After that, all capturing will cease.
- "Keep N Latest Files", the sequence # will reach a maximum of N. The sequence # resets itself to 0. Capturing continues and will overwrite files captured earlier.
Example:
- Invoke the ACC application from Special application menu as shown in the figure above.
- Select the timeslots and the devices on which the data has to be captured
- To select saving options click on the Capture Options button, which displays the Periodic Trace Save Options screen
- Default directory path appears in the screen or the user might also select the desired save directory path
- User can save the file based on sequential filename or date & time format. For sequential filename check option and enter filename as say "test.pcm"
- If the user checks the option and doesn't mention the filename, then the default filename would be the card & sequential number set, example "card 01_000.pcm"
- For setting date/time filename mask allows the user to set the format of the captured file. Assuming the date is October 3, 2006, 5:48PM, the following date/time masks will generate: "%Y%M%D_%H%I": "20061003_1748.pcm"
- The sequence length can be set in the range 1 to 9 digits. If no restrictions are set, the sequence # reaches "99..9", then the sequence # is reset to zero
- Before capture is started, a filename prefix (chosen by the user), a sequence number (usually 0) and the extension are concatenated together to form the filename
- For capture based on size check the File Size Limit radio button and set the byte value say 1k bytes
- For capture based on check the Time Limit radio button to set the time in HH:MM for continuous capture of data say 00:01, means for every 1 minute file is created
- Set the Restrict or Recycle After N Files Options value to control the captured files being written and reused, say set the value to 5 and select any of the options - Unrestricted, Stop After N Files or Keep N Latest Files for restricting and recycling the captured files.
- Click on OK to apply the settings for data capture
- Click on Start button in ACC screen to start the capture.
- The file capture details are displayed in the screen and the data is recorded in the file mentioned.
Synchronous Trunk Record Playback
GL’s Synchronous Trunk Record Playback is used to record live T1 E1 traffic and saves it to a file in FILE-TIME structure. It has both Record and Playback features that synchronously record any type of traffic (voice, digits, and tones) on many complete T1 or E1 line and playback recorded files to recreate the transmission exactly as it occurred.
For more details, visit Synchronous Trunk Record Playback.
Summary of Related Transmission and Capture Software
- xx031 - Call Capture and Analysis - GUI based software that provides the capability to record complete calls directly from T1 E1 lines, non-intrusively. Call capture can be manually or automatically triggered by signals from both directions (east and west) of transmission;
- xx019 - Tx/Rx File Utility - this is a console program and can be invoked from any user program for capturing or transmission of files;
- xx600 and xx610 - Windows Client Server Scripted Control - A non-GUI based program - great for remote and scripted control of captures, transmission, and more;
Bridge and Monitor Connections
- Monitor from a DSX-Patch Panel
- Bridge Mode Connections for Monitoring T1 E1 Signals for RJ-45
- Bridge Mode Connections Alternative Method
- RJ-45 Connections
Resources
Note: PCs which include GL hardware/software require Intel or AMD processors for compliance.
Please Note: The XX in the Item No. refers to the hardware platform, listed at the bottom of the Buyer's Guide, which the software will be running on. Therefore, XX can either be ETA or EEA (Octal/Quad Boards), PTA or PEA (tProbe Units), XUT or XUE (Dual PCIe Express) depending upon the hardware.
| Brochures |
| T1 E1 Record Playback - Brochure |
| Presentations |
| Special Applications Presentation |
 Back to List of T1 E1 Basic and Optional Applications Index Page
Back to List of T1 E1 Basic and Optional Applications Index Page