Automated Record and Playback Software
Overview
The 'Automated Record/Playback (ARP)' application is an extremely versatile and rugged application incorporated in T1/E1 analyzer that makes it very easy for the user to run several transmit or receive operation tasks simultaneously. The basic tasks performed by this application are similar to the 'Playback File' and 'Record Data to File' applications. Each task runs in a separate thread similar to the functionality of the console-based Transmit/Receive File Utility (TRFU). The status of each task is displayed in the Task Results Viewer. The Automated Record/Playback application further supports Subchannel and Multiple Subchannel Streams for transmission and reception.
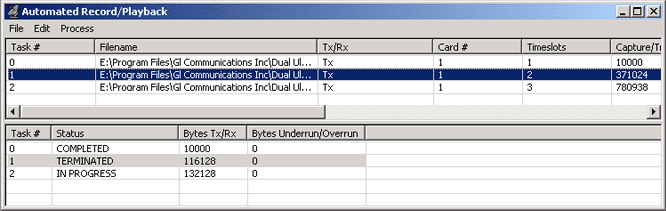
Features of Automated Record Playback
The user interface of the application comprises of:
- Main Menu options: Provide various menus (File, Edit, and Process) to transmit/receive data. Edit menu provides Tx/Rx Data Entry window to specify various options
- Task Status Viewer: Comprises of various columns to display the status of parameters for any given data file
- Task Results Viewer: Comprises of various columns to display the status of all tasks queued in the Task Status Viewer
Editing Task Data
Edit Task Data allows the user to edit the data selected in the task status viewer by invoking the Tx/Rx Data Entry dialog corresponding to that task. This dialog can be invoked by double-clicking on the selected row in the task viewer.
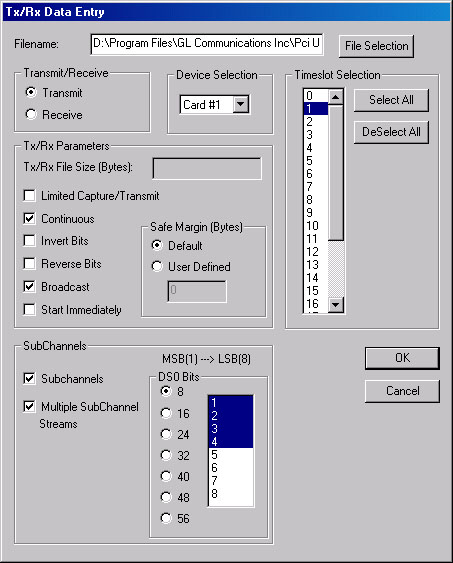
Features available with Tx/Rx Data Entry:
- Filename - This option is provided to specify the file name to transmit/capture
- Transmit/Receive - This option is provided to specify the task type (either transmit/receive)
- Timeslot Selection - It is used to select the timeslots that will be utilized in the transmit/receive
- Device Selection - It is used to specify card number where transmit or receive will take place
- Limited Capture/Transmit - This option allows the user to set a limit to the number of bytes to be transmitted or received
- Tx/Rx File Size - This option allows user to specify the number of bytes to be transmitted or received if Limited Capture/Transmit option is checked
- Continuous - This option can be used to transmit a file, over and over again
- Invert Bits - This option can be used to specify that each bit in every byte transmitted or captured is toggled 1 --> 0, or 0 --> 1
- Reverse Bits - This option can be used to specify that the bit order in every byte is reversed
- Broadcast - This option can be used to transmit the entire contents of a file through each timeslot selected
- Start Immediately - This option is used to start all the tasks immediately upon receipt of the open signal
- Safe Margin - This option is used to specify the number of bytes to allow for safe margin in transmit or receive
- Subchannels - This option allows data to be transmitted or captured within specific bits in a timeslot(s)
- SubChannel Mask (DS0 bits) - This specifies which bits within a timeslot are to be used for subchannel transmission
- SubChannel Rate - This allows user to specify 8, 16, 24, 32, 40, 48, or 56 kbps as subchannel rate
- Multiple SubChannel Streams - This allows user to specify multiple subchannel streams to be transmitted. If four subchannels bits are set, it is possible to transmit four 8 kbps data streams or two 16 kbps data streams
Task Status Viewer
The "Task Status Viewer" window displays the following 16 columns, each column displaying information about the Tx/Rx parameters:
- Task - Lists unique task IDs for each tasks queued up in the Task Status Viewer
- Filename - Displays file name used to transmit or capture the data
- Transmit/Receive - Displays the action being performed i.e. Tx (for Transmission)/Rx (for Reception)
- Card# - Displays the card number i.e. Card-1/Card-2 selected for either Tx or Rx operation
- Capture/Transmit size - Displays the number of bytes set for transmission or capture
- Invert Bits - Displays 'Yes/No' depending on the selection made for the 'Invert Bits' option in the Tx/Rx Data Entry window
- Reverse Bits - Displays 'Yes/No' depending on the selection made for the 'Reverse Bits' option in the Tx/Rx Data Entry window
- Continuous - Displays 'Yes/No' depending on the selection made for the 'Continuous' option in the Tx/Rx Data Entry window
- Safe Margin - Displays the number of bytes set as Safe Margin in Tx/Rx Data Entry
- Timeslot Selection - Displays the timeslot or the range of timeslots that is utilized in the playback or capture
- Broadcast - Displays 'Yes/No' depending on the selection made for the 'Broadcast' option in the Tx/Rx Data Entry window
- Subchannels - Displays 'Yes/No' depending on the selection made for the SubChannels option in the Tx/Rx Data Entry window. Further it also displays the SubChannel Rate in Kbps and the bit(s) (subchannel) that is (are) selected for a given timeslot in HEX value
- Multiple SubChannel Streams - Displays 'Yes/No' depending on the selection made for the 'Multiple Subchannel Stream' option in the Tx/Rx Data Entry window
Task Results Viewer
The status of each task can be monitored in the Task Results Viewer (TRV). The main purpose for this window is to inform the user as to how each task is performing its assigned function. There are seven different types of status messages that are posted as shown in the figure below:
- IN PROGRESS - Indicates that the task is currently running. In this mode, the task results viewer also displays the number of bytes currently being transmitted or captured
- SUSPENDED - Indicates the state where the task has been opened and is awaiting the 'Start' signal (Process --> Start All Tasks)
- COMPLETED - Indicates that the task has been successfully completed
- TERMINATED - This status is indicated either when user manually terminates the running task, when none of the timeslots are selected, or when the selected file could not be read or written to. In such cases, task results viewer will display the number of bytes transmitted or captured before termination occurred
- TERMINATED DISKFULL - Indicates that the task has been terminated by the application. The captured data can no longer be written, because of space requirements